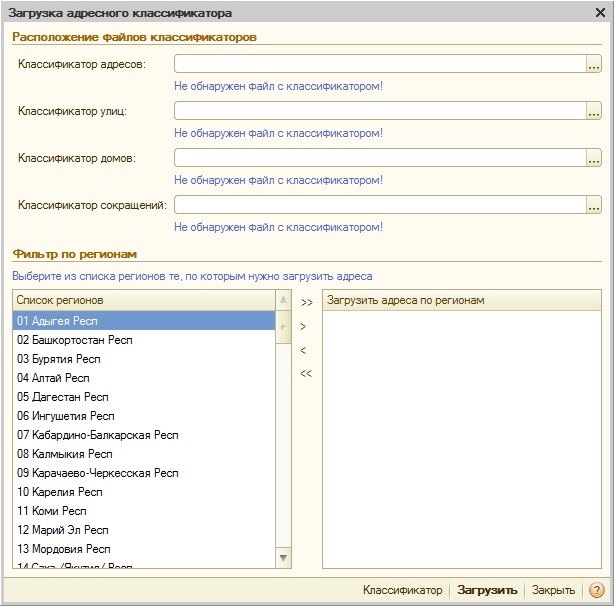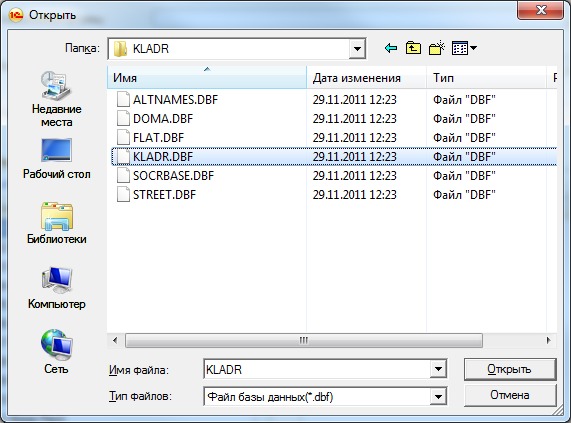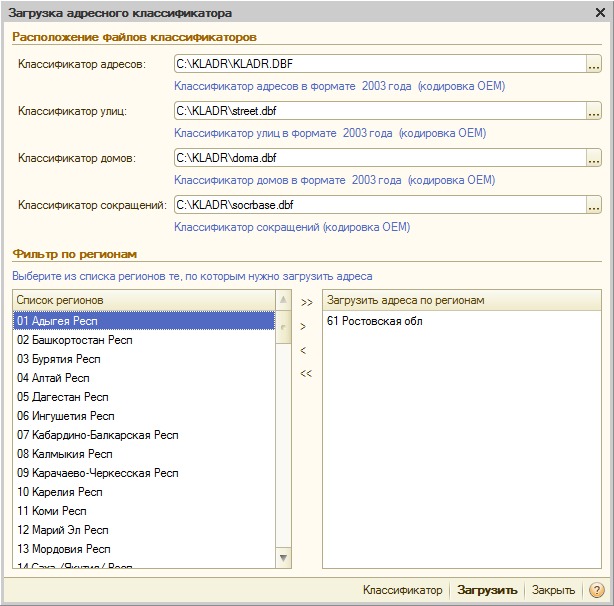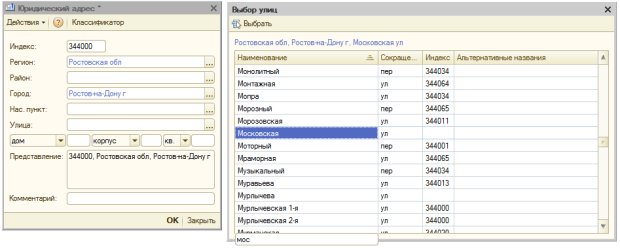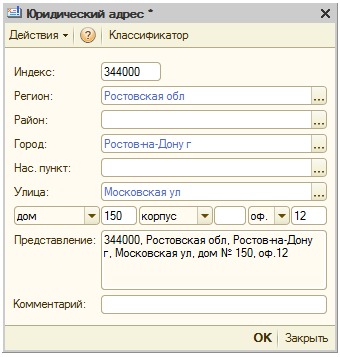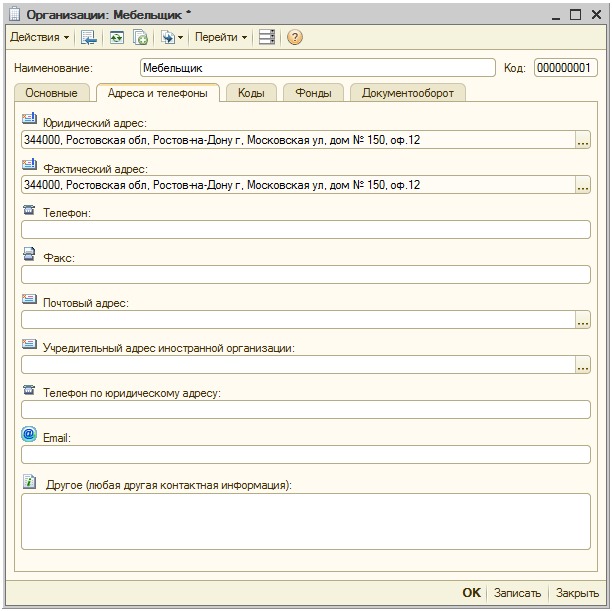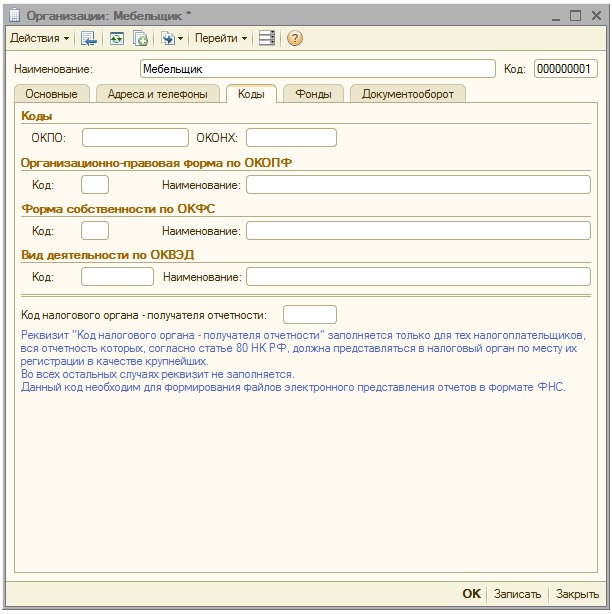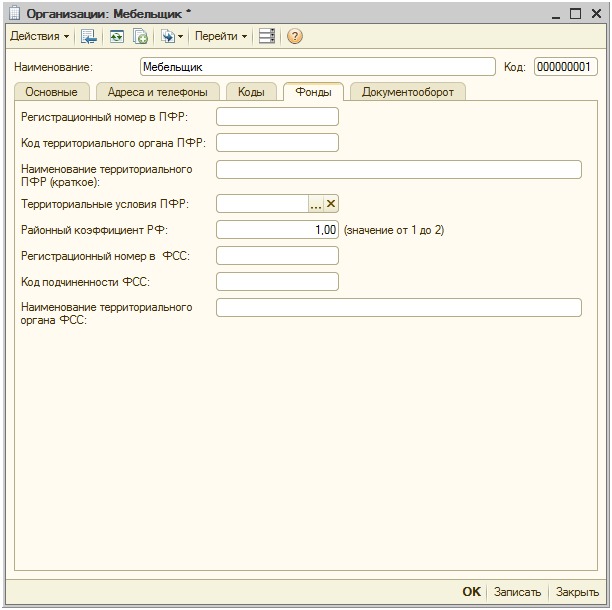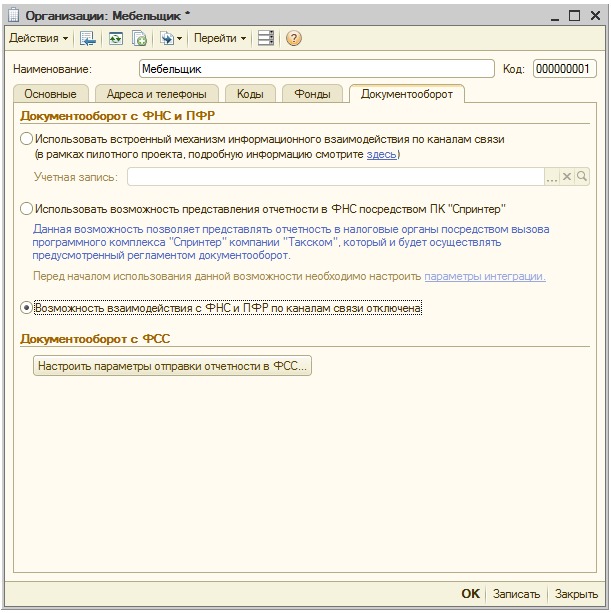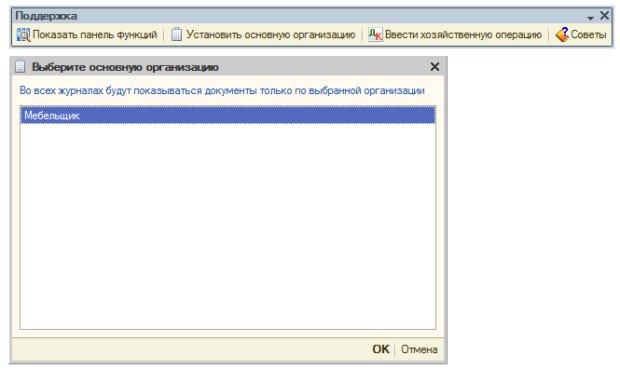|
Дд, пыталась скачать 1С:Бух программу, ничего не получилось. Подскажите пожалуста, хочу закрепить курс на практике. |
Ввод сведений об организации, начальное заполнение справочников
Информацию об адресе в этом окне можно вводить полностью вручную, однако, это неправильно, для ввода адресной информации нужно пользоваться адресным классификатором. Собственно говоря, если адресный классификатор загружен в систему, для выбора элементов адреса можно будет пользоваться кнопками с тремя точками в полях ввода. Нажмем на кнопку Классификатор. Откроется окно загрузки адресного классификатора, рис. 3.22.
Ранее мы подготовили файлы базы данных адресного классификатора, сохранив их в папке C:\KLADR. В поле Классификатор адресов нажмем кнопку с тремя точками, в появившемся окне открытия файла найдем папку C:\KLADR и выберем в ней файл KLADR.DBF, рис. 3.23.
Нажмем в окне открытия файла кнопку Открыть. Это приведет не только к заполнению поля Классификатор адресов, но и к заполнению других полей – в них будут подобраны соответствующие файлы базы данных, под полями появятся подписи с описаниями этих файлов.
В нижней части окна находится список регионов, из него можно выбрать регионы (с помощью кнопки >), по которым нужно загрузить адреса. Если вы хотите загрузить адреса по всем регионам России (так следует поступать если в этом действительно есть необходимость, иначе вы просто загрузите в базу массу ненужной информации, что увеличит размер базы, а при неиспользовании адресов приведет лишь к неоправданным затратам свободного пространства), внесите в поле Загрузить адреса по регионам все регионы кнопкой >>. В нашем случае, рис. 3.24 мы ограничимся загрузкой адресов по Ростовской области.
После того, как файлы классификатора подобраны, выбраны нужные регионы для загрузки, нажмем на кнопку Загрузить. Загрузка может занять довольно много времени. После сообщения об успешной загрузке мы можем закрыть окно загрузки классификатора и приступить к вводу адреса.
Поле Индекс мы можем отредактировать (однако, при выборе данных в других полях оно модифицируется в соответствии с выбранными данными), остальные поля заполняются подбором, например, на рис. 3.25 изображен процесс подбора улицы – для быстрого поиска улицы можно ввести первые буквы названия с клавиатуры, фокус ввода автоматически перейдет к наиболее подходящей строке списка.
Использование адресного классификатора гарантирует техническую правильность ввода адресов, в частности, для целей сдачи отчетности в электронной форме, за фактической правильностью ввода информации пользователь должен следить самостоятельно.
После подбора адреса (адрес условен, как и прочие подробности об организации) мы приходим к такому виду окна ввода, рис. 3.26.
После нажатия на кнопку ОК в окне заполнения адреса нам, так как был изменен юридический адрес организации, предложат поменять и фактический адрес – если фактический адрес от юридического не отличается, на данный вопрос можно ответить положительно. В итоге мы пришли к такому ( рис. 3.27) вкладки Адреса и телефоны.
Подобным образом следует заполнять любые адреса, которые вам приходится вводить – это относится к адресам юридических и физических лиц.
На закладке Коды нужно ввести информацию о кодах, присвоенных организации при регистрации (ОКПО, ОКОНХ, ОКОПФ, ОКФС, ОКВЭД, в отдельных случаях – код налогового органа – получателя отчетности), рис. 3.28.
Здесь вам следует воспользоваться учредительными документами.
На вкладке Фонды, рис. 3.29 вводятся данные о регистрации организации в ПФР, ФСС, данные о территориальных условиях ПФР (актуально для районов крайнего севера, местностей, дающих право на исчисление льготного стажа), районный коэффициент (если коэффициент не применяется, вводится 1).
На вкладке Документооборот, рис. 3.30 можно настроить параметры электронного документооборота с ФНС, ПФР, ФСС.
Если ваша организация использует электронный документооборот, обратитесь к инструкциям соответствующих ведомств для настройки параметров этой вкладки.
Ввод основных сведений об организации окончен, можно нажать кнопку ОК в окне карточки организации и продолжать работу. Обратите внимание на то, что в заголовке окна присутствует значок "*". Это означает, что элемент модифицирован и изменения пока не сохранены. Если работа по заполнению какого-либо элемента справочника занимает достаточно много времени, рекомендуется периодически нажимать на кнопку Записать для того, чтобы защититься от потери данных.
Прежде чем продолжать, так как в течение достаточно длительного времени мы будем работать исключительно с организацией "Мебельщик", на панели инструментов Поддержка в окне 1С:Предприятие нажмем на кнопку Установить основную организацию и в качестве основной установим "Мебельщик", выбрав нашу пока единственную организацию в появившемся списке и нажав на ОК, рис. 3.31.
Того же эффекта можно добиться, выделив нужную организацию в списке справочника Организации и нажав на кнопку Установить основной в его панели инструментов.
Введем еще некоторые общие данные об организации, в частности, сведения об ответственных лицах и подразделениях.