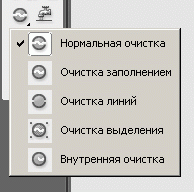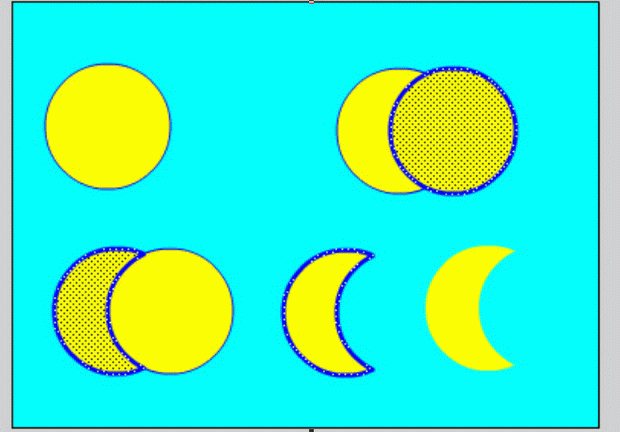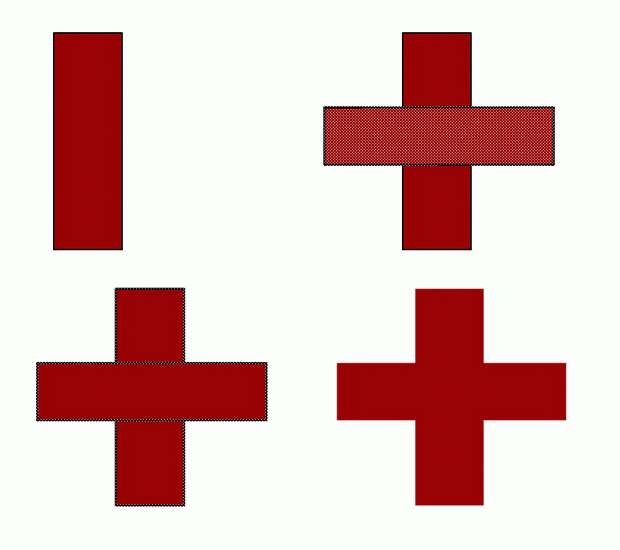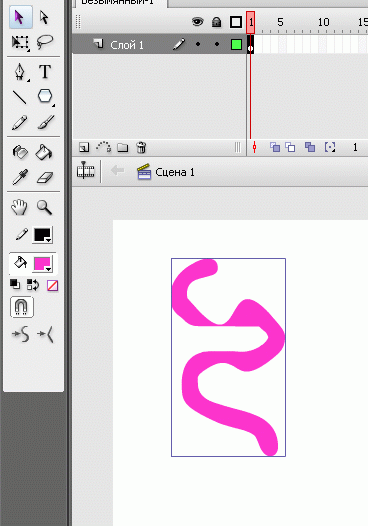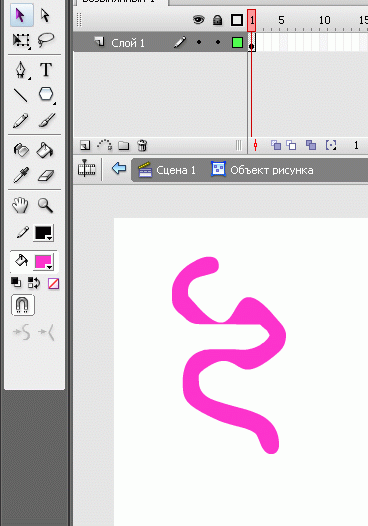|
После прохождения теоретической части пришло письмо об окончании теоретической части курса, будет ли практическая часть? |
Знакомство с Adobe Flash CS3 Professional. Интерфейс. Инструменты рисования, выделения и редактирования
Инструмент "Ластик"
Обратите внимание: "Ластик" не просто удаляет часть рисунка - при его частичном применении редактируется форма объекта.
Для инструмента предусмотрено шесть режимов работы. Выбор режима выполняется с помощью двух кнопок: "Режим стирания" и "Кран" (рис. 1.15).
Кнопка "Кран" включает режим, при котором одним щелчком мыши удаляется та часть объекта (контур или заливка), на которой установлен указатель - капелька из водопроводного крана. Включение режима "Кран" отменяет любой из пяти других режимов, и наоборот. С помощью кнопки "Режим стирания" может быть установлен один из следующих режимов:
- Нормальная очистка - ластик удаляет все "попавшееся под руку";
- Очистка заполнением - стирание заливок, не затрагивая контуры;
- Очистка линий - ластик удаляет контуры, оставляя заливки на изображении без изменения;
- Очистка выделения - ластик удаляет только предварительно выбранные заливки;
- Внутренняя очистка - стирается только та заливка, с которой операция была начата. Другие заливки и контуры остаются без изменения.
Дополнительно можно выбрать форму и размер ластика.
Все объекты, которые мы изображали до настоящего момента, были просты по форме. Как же нарисовать достаточно сложный объект? Один из способов - просто добавить или вычесть объекты.
Нарисуем объект в виде полумесяца. Для этого:
- выберем инструмент "Овал";
- проверим, что не включена кнопка "Рисование объектов" (рис. 1.6);
- нарисуем закрашенный круг и нарисуем второй круг с частичным наложением на первый;
- выделим второй круг инструментом выделения "Стрелка" и удалим его клавишей Del. В программе нарисованные таким образом объекты модифицируются - в данном случае
один объект обрезает второй (рис. 1.16).
Попробуем другой вариант. Нам надо нарисовать "крест". Воспользуемся инструментом "Прямоугольник", изобразив два узких прямоугольника так, чтобы получилось изображение креста. А теперь выделим двойным щелчком (или с клавишей Shift) весь контур и удалим его. Получился единый объект (рис. 1.17). В данном случае объекты объединились в один.
Это интересный способ создания новых достаточно сложных объектов. Придумайте свои примеры таких форм, которые можно создать объединением или вырезанием двух или нескольких объектов.
Но! Иногда нам этот прием будет мешать! Не всегда нужны сложные объекты. В этом случае нам и пригодится кнопка "Рисование объектов" (рис. 1.6). Если включить эту кнопку, наши нарисованные объекты станут единым элементом. При включенной кнопке каждый нарисованный объект ограничивается подсветкой в виде синего контура, что говорит нам о его "единости". Чтобы отредактировать такой объект, надо щелкнуть мышкой на нем два раза. Мы попадем в окно редактирования этого объекта (все остальные рисунки будут слабо окрашены) (рис. 1.18). После "стандартного" изменения объекта двойной щелчок на свободном месте стола вернет нас в "кадр".
a)
b)
Похожим действием является группирование объектов для соединения нескольких объектов в единую группу для выбора и редактирования. Операция группирования выполняется с помощью команды "Группировать", входящей в меню "Изменить" основного окна.
Визуально группа объектов выделяется прямоугольной рамкой голубого цвета. Чтобы отредактировать элементы группы, выполняется та же последовательность действий.
Допускается вложение одной группы в другую. Например: в группу "человечек" вложены группы "рука", "рука", "нога", "нога", "тело", "голова", а в группу "голова", в свою очередь, - группы "лицо" и "волосы".
Чтобы вернуть все исходные элементы группы к "исходному состоянию", надо воспользоваться командой "Разгруппировать" или "Разделить" меню "Изменить". Будьте осторожны: наши объекты вновь начнут накладываться друг на друга или обрезать друг друга!
Рассмотрим еще один инструмент для создания сложных по форме объектов.