| Россия |
Лекция 5: Редактирование объектов с помощью инструмента Shape (Форма)
Редактирование объектов с помощью инструмента Shape (Форма)
Любое векторное изображение состоит из множества элементов, которые можно редактировать независимо друг от друга. Основными "кирпичиками", из которых построено такое изображение, являются объекты — прямая, круг, прямоугольник, кривая, замкнутая кривая, многоугольник и т. п. Задавая объектам различное положение относительно друг друга, можно создать новый, часто достаточно неординарный объект.
Важными объектами в программах векторной графики (именно к таким программам относится редактор CorelDRAW) являются плавно изогнутые кривые, с помощью которых можно построить любой произвольный контур. Такие кривые называются кривыми Безье. Использование кривых Безье требует от пользователя отличного знания геометрии, а также аккуратности и усердия при создании линий и фигур. На рис. 5.1 представлен фрагмент кривой Безье с названиями ее элементов.
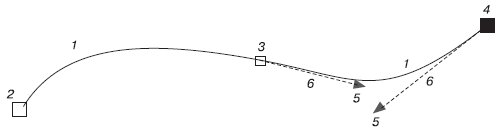
Рис. 5.1. Фрагмент кривой Безье: 1 — сегмент кривой Безье, 2 — начальный узел, 3 — узел, 4 — выбранный узел, 5 — маркеры направляющих, 6 — направляющие
На рис. 5.1 цифрами 2, 3 и 4 обозначены узлы (Nodes). Узлы являются концами сегментов кривой Безье (1). Каждому узлу может соответствовать одна или две направляющих, выходящих из него (на рисунке направляющие обозначены цифрами 6). Направляющие заканчиваются маленькими треугольниками — управляющими маркерами (Control Handles) (5). Эти треугольники можно перемещать с помощью мыши, тем самым изменяя длину и расположение направляющих.
Направление направляющей определяет изгиб кривой при редактировании, а от длины зависит степень кривизны.
Таким образом, координаты узлов, а также наклон и длина направляющих определяют внешний вид кривой Безье.
В предыдущих лекциях мы рассмотрели параметрические фигуры — объекты, внешний вид которых зависит от значений определенных параметров. Например, для прямоугольника таким параметром является скругление углов, эллипс можно превратить в сектор или дугу, многоугольник может иметь различное количество сторон и его можно преобразовать в звезду (внешний вид звезды определяется последовательностью соединения вершин), текст можно видоизменить путем выбора тех или иных параметров форматирования шрифта. Несмотря на многообразие параметров, все рассмотренные фигуры можно представить в виде кривых Безье, после чего редактировать на уровне узлов и сегментов.
Преобразование объектов в кривые Безье
Чтобы преобразовать любой параметрический объект в кривые, необходимо выполнить следующие действия.
- Выделите требуемый объект.
- Выполните команду меню Arrange
 Convert To Curves (Расположение
Convert To Curves (Расположение  Преобразовать в кривые).
Преобразовать в кривые).
 ПРИМЕЧАНИЕ.В результате преобразования внешний вид объекта не изменится, однако объект будет представлять собой кривую Безье с соответствующими элементами: узлами и сегментами.
ПРИМЕЧАНИЕ.В результате преобразования внешний вид объекта не изменится, однако объект будет представлять собой кривую Безье с соответствующими элементами: узлами и сегментами.Чтобы увидеть узлы и сегменты объекта, преобразованного в кривую Безье, следует выделить его (рис. 5.2).
Практическое задание 53. Преобразование в кривую
- Постройте прямоугольник размером 50x5mm.
- Установите скругление всех углов прямоугольника равным 100.
- Преобразуйте прямоугольник в кривую Безье, выполнив команду меню Arrange
 Convert To Curves (Расположение
Convert To Curves (Расположение  Преобразовать в кривые).
Преобразовать в кривые). - Убедитесь в том, что после преобразования параметры скругления углов на панели свойств больше не доступны.
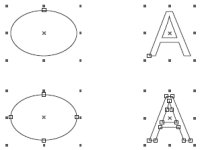
Рис. 5.2. Выделенные параметрические объекты (сверху) и эти же объекты, преобразованные в кривые Безье (снизу)
Практическое задание 54. Узлы и сегменты
- С помощью художественного текста создайте надпись "УЗЛЫ И СЕГМЕНТЫ".
- Установите следующие параметры форматирования:
- гарнитура — Arial;
- кегль — 24 пт;
- начертание — полужирное и подчеркнутое.
- Преобразуйте надпись в кривые Безье, выполнив команду меню Arrange
 Convert To Curves (Расположение
Convert To Curves (Расположение  Преобразовать в кривые).
Преобразовать в кривые). - Убедитесь в том, что после преобразования параметры форматирования шрифта на панели свойств больше не доступны.
Инструмент Shape (Форма)
Преобразовав объект в кривые, можно изменить его внешний вид путем добавления, удаления и перемещения узловых точек. Все действия с узлами и сегментами кривой Безье выполняют с помощью инструмента Shape (Форма) ( ) (рис. 5.3).
) (рис. 5.3).
Рассмотрим основные параметры, которые отображаются на панели свойств при активном инструменте Shape (Форма) (рис. 5.4).
Данные параметры можно условно разделить на две группы: часто используемые и редко используемые. Такое деление достаточно субъективное, не следует принимать его как должное. Однако если провести статистический анализ действий, которые выполняются над узлами и сегментами, то предлагаемое разделение может быть уместным. Итак, к часто используемым параметрам относятся следующие.
- Действия, производимые над узлами кривой, в которую преобразован объект:
- Add Node(s) (Добавить узлы) — добавить узел в требуемое место сегмента кривой, в которую преобразован объект;
- Delete Node(s) (Удалить узлы) — удалить лишние узлы кривой;
- Join Two Nodes (Соединить два узла) — продолжить одну кривую из отдельных сегментов;
- Break Curve (Разорвать кривую) — разорвать кривую в указанном узле.
- Действия, производимые над сегментами кривой, в которую преобразован объект:
- Convert Curve To Line (Преобразовать кривую в прямую) — преобразовать выбранный сегмент кривой в прямолинейный отрезок;
- Convert Line To Curve (Преобразовать прямую в кривую) — преобразовать выбранный прямолинейный сегмент в управляемый криволинейный сегмент.
Более подробно о сегментах читайте ниже, в разделе "Сегменты".
- Действия, производимые над узлами криволинейных сегментов:
- Make Node A Cusp (Сделать узел точкой перегиба);
- Make Node Smooth (Сделать узел гладким);
- Make Node Symmetrical (Сделать узел симметричным).
О перечисленных видах узлов вы прочитаете ниже, в разделе "Узлы".
Относительно редко используют следующие команды.
- Reverse curve direction (Изменить порядок следования узлов) — изменить порядок внутренней нумерации узлов, получаемый при создании контура объекта, обратным. Внешний вид объекта при этом не изменяется.
- Extend Curve to Close (Соединить узлы) — соединить концевые узловые точки сегментов прямолинейным отрезком; контур при этом становится замкнутым.
- Extract Subpath (Выделить фрагмент) — команда, значение которой равносильно значению пункта Break Apart (Выделить из) меню Arrange (Расположение).
- Auto-Close Curve (Замкнуть кривую) — замкнуть разомкнутый контур, соединив его концевые узловые точки прямолинейным отрезком.
- Stretch and Scale Nodes (Растяжение и масштаб узлов) — трансформационные искажения фрагмента кривой, ограниченной выбранными узлами.
- Rotate and Skew Nodes (Поворот и перекос узлов) — вращение и сдвиг фрагмента кривой, ограниченной выбранными узлами.
 ПРИМЕЧАНИЕ.Для выполнения трансформационных искажений, вращения и сдвигa фрагмента кривой необходимо выделить не менее двух узлов.
ПРИМЕЧАНИЕ.Для выполнения трансформационных искажений, вращения и сдвигa фрагмента кривой необходимо выделить не менее двух узлов.- Align Nodes (Выровнять узлы) — расположить выделенные узлы по вертикали и/или горизонтали.
- Reflect Nodes Horizontally (Отразить узлы горизонтально) — режим, который можно использовать для симметричного горизонтального изменения положения выделенных узлов относительно друг друга.
- Reflect Nodes Vertically (Отразить узлы вертикально) — режим, который можно использовать для симметричного вертикального изменения положения выделенных узлов относительно друг друга.
- Elastic Mode (Режим гибкого сдвига) — режим, при котором сегменты, соединяющие выделенные узлы, обладают эластичностью.
 ПРИМЕЧАНИЕ.Для выполнения действий, связанных с выравниванием, отражением узлов и режимом гибкого сдвига, необходимо выделить не менее двух узлов.
ПРИМЕЧАНИЕ.Для выполнения действий, связанных с выравниванием, отражением узлов и режимом гибкого сдвига, необходимо выделить не менее двух узлов.- Select All Nodes (Выделить все узлы) — выделить все узлы кривой.
- Curve Smoothness (Сглаживание кривой) — сглаживание острых узлов кривой и последующее удаление "лишних" узлов.
Чтобы выделить требуемый узел, выполните такие действия.
- Выберите инструмент Shape (Форма) (
 ).
). - Щелкните на требуемом объекте.
- Наведите указатель мыши (
 ) на требуемый узел.
) на требуемый узел. - Когда указатель примет вид
 , щелкните кнопкой мыши.
, щелкните кнопкой мыши.
 СОВЕТ.Чтобы выделить сразу несколько узлов, используйте клавишу Shift. Удерживая данную клавишу в нажатом состоянии, выбирайте требуемые узлы, щелкая кнопкой мыши.
СОВЕТ.Чтобы выделить сразу несколько узлов, используйте клавишу Shift. Удерживая данную клавишу в нажатом состоянии, выбирайте требуемые узлы, щелкая кнопкой мыши.Чтобы выделить требуемый сегмент, выполните следующее.
- Выберите инструмент Shape (Форма) (
 ).
). - Щелкните на требуемом объекте.
- Наведите указатель мыши на требуемый сегмент.
- Когда указатель примет вид
 , щелкните кнопкой мыши.
, щелкните кнопкой мыши.
Чтобы применить инструмент Shape (Форма), необходимо действовать таким образом.
- Выделить требуемые узлы и/или сегменты.
- Выполнить нужные действия над выделенными узлами или сегментами.



