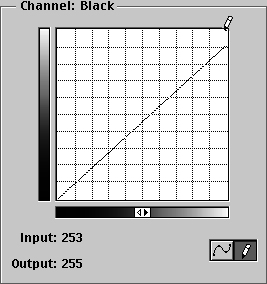Коррекция тонов
Вычисления, стоящие за пипетками
Всем кто во всем любит точность, предлагается описание того, что происходит с пикселами изображения в результате манипуляций с белой и черной пипетками.
Белая пипетка. Белая пипетка умножает все пикселы изображения на величину целевое значение / исходное значение. Например, если мы определим 243 (5-процентная точка) как целевое значение и щелкнем на пикселе со значением 248, всем пикселам с уровнем яркости 248 будет присвоен уровень 243. Значения всех остальных пикселов изображения умножаются на 243/248, или примерно на 0,98. Таким образом, пикселы с входным значением 255 на выходе получают значение 250 ( 255 х 0,98 = 249,85 ). Пикселы с входным значением 128 получают выходное значение 125, и так по всему диапазону вплоть до уровня 25, который остается без изменений: 25 х 0,98 = 24,5, а результат округляется до 25.
Если мы сделаем шаг поменьше, определив в качестве исходного значения 246, а в качестве целевого 243, множитель составит 0,99, и тогда входное значение 255 даст на выходе 253, 128 даст 127, а значения ниже 50 останутся без изменений.
Заметьте, что с помощью пипетки можно также не сжимать, а растягивать диапазон светов, выбрав в качестве исходного цвет темнее целевого. В этом случае множитель окажется больше единицы, и значения пикселов будут не уменьшаться, а увеличиваться.
Черная пипетка. Черная пипетка выполняет действия, обратные белой, но вычисления здесь несколько сложнее. Чтобы ограничить эффект только тенями, применяется алгоритм с использованием обратных яркостей входного значения и разности между исходным и целевым цветами. Обратная яркость любой величины х равна 255–х. Если разность между исходным и целевым цветами обозначить как у, то для каждого значения пиксела х выходное значение составит [(255–х) : (255-у) * у] + х.
Возможно, это кажется слишком сложным, но результат очень близок к тому, что дает белая пипетка, только в обратном направлении. Исходное значение заменяется целевым, все остальные значения пикселов пропорционально изменяются, а с продвижением к светам изменения становятся все меньше.
Подсказка. Для выбора исходного цвета пользуйтесь серой шкалой. Эффект динамического отсечения в диалоговом окне Levels помогает быстро определить значение, с которого начинаются детали в светах. Сложнее отыскать пипеткой пиксел с этим значением, чтобы использовать его в качестве исходного. По счастью, исходный цвет можно снимать не только с активного документа, но и с любого открытого изображения.
Найти исходный цвет будет легче, если во время градационного преобразования вы будете держать открытым файл с серой шкалой.
- Создайте изображение шириной 300 пикселов с разрешением 72 ppi и инструментом "градиент" заполните его градиентом от черного к белому, отключив предварительно параметр Dither на палитре Gradient Options.
- Перейдите к своему изображению и, наблюдая эффект динамического отсечения, определите значение, которое вы хотите выбрать в качестве исходного. Допустим, детали в светах начинаются с уровня 252.
- Выберите белую пипетку и, нажав кнопку мыши, начинайте протягивать по серой шкале, пока палитра Info не покажет 252. Отпустите кнопку мыши. Вы задали исходное значение. Помните, что серая шкала не должна быть активным документом, иначе вы измените не изображение, над которым работаете, а саму шкалу.
В зависимости от того, где вы щелкнули пипеткой, входной или выходной регуляторы могут сместиться (или, если вы работаете с диалогом Curves, может измениться положение конечных точек). Не обращайте на это внимания – обратная связь пипеток не дает точной картины происходящего. Доверяйте показаниям палитры Info.
Если результат вас не устраивает или если вы случайно выбрали не тот пиксел, отмените неверную коррекцию щелчком на каком-нибудь другом пикселе. Чтобы отменить воздействие черной и белой пипеток одновременно, нажмите клавишу (Option) – кнопка Cancel заменяется на Reset, – и нажмите (Reset). Изменения вступают в силу только после того, как кнопкой ОК вы закроете диалог Levels (или Curves ).
Установка конечных точек в диалоге Curves
Одним из преимуществ использования белой пипетки для установки минимальной точки светов является то, что цвета, оказавшиеся светлее того, который был определен в качестве исходного, могут растворяться, постепенно переходя к белой бумаге. В некоторых ситуациях это совершенно нежелательно. Если вы имеете дело с печатью на газетной бумаге или низкокачественной рулонной печатью, в зонах перехода – областях с явно различимой границей между белой бумагой и точками минимального размера – блики могут оказаться грязными. Одни участки в них останутся белыми, а другие будут запечатаны довольно большими точками.
Это требует обращения к крайнему средству – инструменту "карандаш" в диалоговом окне Curves. (Это практически единственный случай, когда мы пользуемся "карандашом" из Curves ). Вы должны сформировать кривую, которая для самых ярких деталей задавала бы значение минимальной точки светов, а все остальное, оказавшееся еще ярче, резко сводила бы на нет – до белой бумаги.
- Найдите точку светов и щелкните на ней, затем в поле Input укажите значение, соответствующее самым ярким деталям, а в поле Output – значение, соответствующее размеру минимальной печатной точки. На рис. 6.27 показана контрольная точка, задающая входное значение 253, а выходное – 231, что соответствует 10-процентной точке. (Это крайний случай.) Всем пикселам уровня 253 присваивается значение 231. К сожалению, пикселам с 253 по 255 уровень также присваивается значение 231, что совершенно нежелательно. Здесь нам нужен белый цвет.
- Выберите "карандаш" и очень осторожно установите его в верхнем правом углу поля диаграммы, чтобы в поле Input появилось значение 253, а в поле Output 255 (см. рис. 6.27), затем щелкните кнопкой мыши. При этом пикселы с входным значением 252 принимают выходное значение 231, а пикселы уровней 253-255 отсекаются, и на их месте будет видна бумага. Детали в светах будут напечатаны надежно воспроизводимыми точками, а в бликах точек не будет.
- Нажмите Save, чтобы сохранить кривую. Не нажимайте кнопки Smooth, так как кривая при этом сгладится, а здесь это не нужно.
Когда следует устанавливать конечные точки
Согласно здравому смыслу настройка резкости изображения должна быть либо последним этапом, либо (применительно к цветным RGB-файлам) предпоследним перед преобразованием его в CMYK. Однако здравый смысл сформировался еще до появления Photoshop. Мы считаем неразумным сперва устанавливать конечные точки, а потом настраивать резкость, так как применение фильтра Unsharp Mask неизбежно приводит к повышению контраста на краях тонового диапазона и превращению некоторых пикселов в белые или черные. Короче, это сводит на нет всю работу по установке конечных точек.
Каким бы методом установки конечных точек вы ни пользовались, мы настоятельно рекомендуем вам делать это после применения фильтра Unsharp Mask. Фокусировка изображения подробно рассмотрена в "Настройка резкости" .
Компенсация растискивания
Вторая часть градационного преобразования связана с компенсацией растискивания. Если в прежних версиях Photoshop механизм моделирования растискивания в серых изображениях был довольно ненадежным и требовал применения хитрых трюков, то новое диалоговое окно Dot Gain Curves предлагает значительно усовершенствованные средства (см. разделы "Растискивание: увеличение точек в средних тонах", "Установки Dot Gain" и "Диалоговое окно Grayscale Setup", "Параметры цвета" ). Если вы располагаете результатами измерений растискивания черной краски, профиль вашего монитора корректно отражает его гамму, а в диалоговом окне Grayscale Setup у вас включен параметр Black Ink, то вид на экране изображений в градациях серого должен очень близко соответствовать их печатным оттискам.
Если вы просто измерили растискивание каждой краски и ввели одиночное значение, вам придется дополнительно настроить света и, возможно, "три-четверть"-тона. Лучший способ поправить дело – измерить точки, напечатанные черной краской, и создать кривую растискивания. Если это невозможно, у вас есть два варианта на выбор:
- Изменить сами данные изображения.
- Воспользоваться функцией передачи и сохранить файл в формате EPS.
Преимущество последнего варианта заключается в том, что он не требует изменения оригинальных данных изображения и позволяет компенсировать растискивание с большой степенью точности (хотя не точнее, чем при создании кривой растискивания для черной краски), но при этом вы ограничены использованием формата EPS. Мы рекомендуем этот подход лишь в том случае, если вам нужно переназначить большое количество серых изображений для новых условий печати.
Компенсация растискивания с помощью изменения изображения. Самый простой способ компенсировать растискивание – это изменить само изображение. Недостатком его является то, что при других условиях печати изображение может получиться хуже. Переопределять уже прошедший стадию градационного преобразования документ допустимо в том случае, когда при новых условиях печати растискивание больше, если же новым условиям печати свойственно меньшее растискивание, то, снова затемнив средние тона, вы можете получить постеризацию.
Имея кривую растискивания черной краски, изображение можно изменять визуально, для чего в диалоге Grayscale Setup нужно включить параметр Black Ink – монитор будет имитировать эффект растискивания.
Если у вас есть печатный образец, можно открыть экранное изображение и, манипулируя кривой растискивания черной краски в диалоге CMYK Setup, попробовать подогнать экранный вариант к печатному – при этом в CMYK Setup должен быть включен параметр Preview. Если же печатного изображения у вас нет, попросите типографию напечатать для вас цветовую контрольную шкалу и измерить точки в ее образцах – в типографии должны быть приборы для этого. В крайнем случае попробуйте подогнать экранные образцы на глазок, сформировав более или менее приемлемую кривую растискивания.
Сначала создайте серое изображение с цветовыми образцами, такими же, как на контрольной шкале (обычно это тона 40, 60, 80 и 100 процентов), затем вызовите диалоговое окно CMYK Setup, включите кнопку Built-in и из списка Dot Gain выберите вариант Curves. Сейчас нас интересует только черная краска, поэтому нажмите кнопку Black. Отрегулируйте кривую растискивания, чтобы экранные образцы выглядели как печатные.
Закончив, сохраните результат настройки. Имя файла должно показывать, что эти параметры предназначены только для печати в градациях серого – если ими воспользоваться для цветной печати, результаты окажутся непредсказуемыми. Затем понадобится дополнительно подрегулировать света. Правда, работы здесь будет больше, чем с кривой, созданной на основе измерений и включающей 2-, 4-, 6- и 8-процентные точки, но результат будет все равно точнее по сравнению с тем, что можно было бы получить на основе одного-единственного значения растискивания.
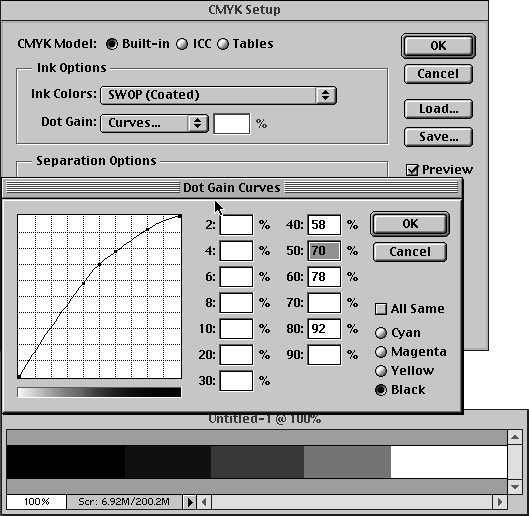
Рис. 6.28. Формирование кривой растискивания на глаз (Протягивая точки или вводя числовые значения, измените форму кривой растискивания, добиваясь того, чтобы шкала на экране стала похожа на ее печатный вариант Создайте изображение в градациях серого, включающее образцы с теми же значениями, что и на контрольной шкале из типографии)
Компенсация растискивания с помощью функции передачи. Если перед вами стоит задача переопределить большое число изображений в градациях серого для других условий печати, решить ее поможет одно очень эффективное средство – функция передачи (можно также воспользоваться кривой дуплекса и сохранить изображение как однокрасочный дуплекс, но функция передачи несколько проще). Недостатком этого подхода является то, что вы вынуждены ограничиваться форматом EPS, а в файл встраивается нечто (функция передачи) не вполне очевидное для тех, кто находится на следующих этапах производственной цепочки, и изменяющее способ печати документа. В процессе растеризации изображения PostScript-принтером или фотонаборным автоматом PostScript RIP изменяет значения серого в соответствии с кривой.
Чтобы сформировать функцию передачи, проделайте следующее:
- Выберите команду Page Setup в меню File.
- Кнопкой Transfer откройте диалоговое окно Transfer Function.
- Введите в соответствующее поле (или поля) желаемое значение для 50-процентной точки (а в идеале и для 80-процентной).
- Если хотите, можете сохранить функцию передачи, затем нажмите ОК.
- Сохраните изображение как EPS и включите параметр Include Transfer Function.