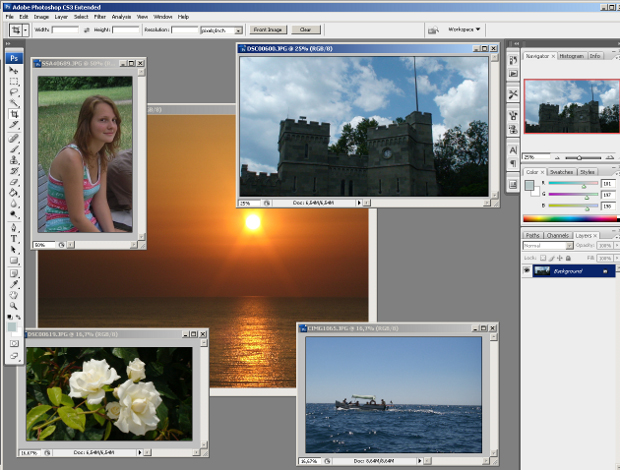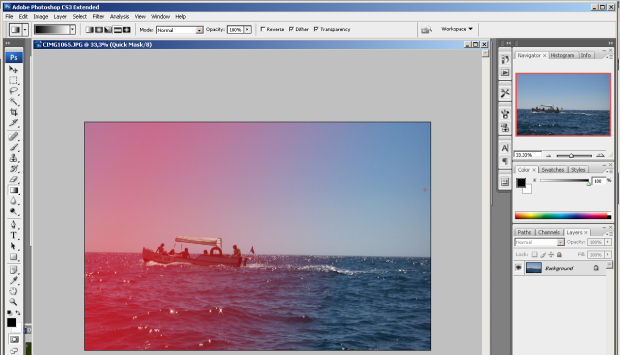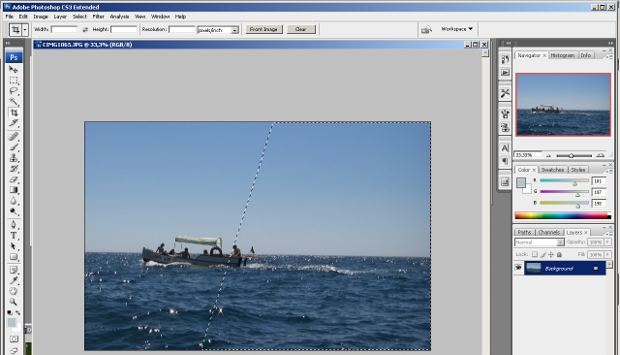|
подписалась на курс, но после поняла, что прямо СЕЙЧАС нет возможности его изучать. как отписаться от курса, чтобы позже, когда у меня предоставится возможность вернуться к нему снова? |
Коллаж с портретом
В компьютерной графике нам чаще всего приходится приспосабливаться. Мы проводим долгие часы в поисках исходного материала, а потом обрабатываем то, что завалялось под рукой. Причем сложное и невыполнимое сводится к выполнению нескольких элементарных операций. Талант пользователя как раз и проявляется в умении понять, как сделать сложнейшую вещь элементарным способом. Может быть, кто-то из вас возмутится: " Это элементарно? " Поверьте и после небольшой практики убедитесь сами.
Что надо знать и уметь, чтобы выполнить задание: уметь использовать для выделения изображения быструю маску и каналы изображения, уметь пользоваться инструментом " Штамп " (Stamp) для удаления мелких ненужных деталей на текстурном фоне, уметь пользоваться другими инструментами ретуширования и технической отделки, уметь работать со слоями и знать способы их наложения.
Задание
Создать коллаж из 2-3 фотографий. Причем одна из них - портрет.
Определим, что нам нужно сделать, чтобы выполнить работу.
- Проверим размеры всех фотографий и, если это необходимо, приведем их размеры к общему.
- Проведем техническую отделку (обрезку, поворот и др.).
- Наложим фоновые изображения так, чтобы одно плавно переходило в другое.
- Выделим человека на третьем изображении.
- Перенесем портретное изображение в созданный фон.
- Каждый слой проверим на соответствие тонового и цветового диапазона.
- Уберем артефакты с изображений.
- Сохраним результат.
Советы по выполнению
- Прежде чем создавать подобную работу, определите ее композиционный центр - то место, где будет находиться главный объект. В этой работе в композиционном центре, несомненно, должно находиться лицо девушки.
- Многие, даже профессиональные дизайнеры, при создании монтажей используют слишком большое количество разных предметов, видимо, чтобы сделать свою работу более впечатляющей. Объектов должно быть столько, сколько нужно, чтобы передать идею изображения. Любой объект должен подвергаться сомнению: а зачем он здесь нужен? Если ответа на этот вопрос нет - смело убирайте его из рисунка.
- Сначала продумайте сюжет вашего изображения, а потом творите, но не наоборот.
- Подберите размер нового изображения, исходя из размеров исходных фотографий.
- Довольно часто встречаются дизайнерские работы, в которых изображения плавно переходят одно в другое. Получающийся эффект впечатляет, а способ создания прост и нетрудоемок. Для создания плавного перехода от одного фонового изображения к другому воспользуйтесь режимом быстрой маски.
- Чтобы выделить такое сложное изображение как волосы, можно использовать каналы изображения, скопировав и отредактировав один из подходящих каналов.
- Чем ближе объект, тем он кажется " главнее ". Эффекта заднего плана легко добиться более четкой прорисовкой основного предмета и некоторой растушевкой второстепенных объектов.
Напоминание
- Если вы хотите создать достаточно правдоподобный монтаж, используя вставку частей изображения из других, учтите, что у вставляемого объекта не должно быть жестких краев (контуров). Края при вырезании можно смягчить, используя растушевку (Select / Feather), или после вставки аккуратно пройтись по краям тонкой кисточкой инструмента " Размытие " (Blur).
- Сохраняйте вашу работу в процессе и по окончании работы во внутреннем формате редактора.
Подсказки
- Подберите соответствующие фотографии. Вполне вероятно, что сначала их у вас будет гораздо больше, чем используется в коллаже.
- Если требуется создать плавный переход от одного объекта к другому или контурное выделение очень сложной формы, наиболее простой и быстрый способ сделать это - использовать режим быстрой маски. Прежде чем войти в этот режим, обычно создают приблизительную область выделения простыми инструментами. Перейдя в режим быстрого маскирования, вы получите возможность уточнить детали. Следует отметить: этап предварительного выделения не обязателен.
-
Выделенная область в режиме быстрой маски по умолчанию представляется в виде пленки светло-красного цвета. Прозрачные области показывают невыделенную часть. Оттенки красного зададут степень выделенности пикселов в изображении. Изменить настройки по умолчанию режима быстрой маски (например, если у вас рисунок содержит много оттенков красного цвета) можно командой дополнительного меню Quick Mask Options (Параметры быстрой маски). Все изменения в этом режиме относятся непосредственно к вашему выделению и не затронут само изображение.
Для того чтобы удалить часть выделения, достаточно закрасить пикселы белым цветом с помощью любого инструмента. Чтобы удалить часть выделения - закрасить черным (на экране будет отображаться красный цвет). При раскраске полутонами серого вы добавите частично выделенные области.
- Обратите внимание: в режиме быстрой маски вам доступны любые инструменты и команды программы.
- При возвращении в стандартный режим (через панель инструментов или нажав клавишу Q повторно) вы увидите отредактированную область выделения.
-
Чтобы слить вместе две фотографии, не выделяя на них одиночные объекты (создать плавный переход из одной в другую), воспользуемся режимом быстрой маски и инструментом градиент. Выберем одну из фотографий, перейдем в режим быстрой маски и зальем всю область линейным градиентом от черного к белому в горизонтальном направлении.
- Теперь вернемся в стандартный режим редактирования. Перед вами выделение, большая часть которого невидима, так как пикселы оттенками градиента выделены частично. (Мы помним, что пикселы, выделенные менее чем на 50%, не отображаются на экране в виде выделенной области. Но от этого они не перестают быть выделенными.)
- Вставим полученное выделение во вторую фотографию. Эффект налицо. Это действие проще совершить, чем описать.
- Теперь займемся работой посложнее.
Кроме основных каналов, которые непосредственно формируют изображение, могут быть созданы дополнительные - не влияющие на сам рисунок и хранящие информацию о выделенных областях. Каналы можно редактировать, применяя при этом абсолютно все инструменты рисования, фильтры, команды тоновой коррекции и др. Дополнительные каналы часто называют маской или альфа-каналами.
При выполнении этой работы используем цветовой канал для создания выделения, так как волосы выделить другим способом нам вряд ли удастся. Откроем палитру Каналы (Channels) и изучим их по очереди. Надо выбрать канал, на котором наиболее четко волосы отличаются от фона. Мы выбрали зеленый канал и скопировали его в новый, перетащив мышкой исходный канал на кнопку в виде листка бумаги (новый канал). После этого начинаем обрабатывать этот канал.
Хотя белые области канала соответствуют выделенным пикселам, черные - невыделенным, серые - частично выделенным пикселам (чем темнее оттенок серого, тем больше степень выделения, чем светлее - тем меньше), в данном случае удобнее сделать контур черным, а фон белым.
Для этого увеличим контрастность изображения. С помощью инструментов "Осветлитель", "Контраст" и "Губка" (Sponge) усилим слабо выраженные темные области, осветлим светлые.
Фигура девушки должна быть вся закрашена черным, волосы должны хорошо выделяться, все остальное должно быть закрашено белым. Если у вас получились жесткие границы, примените слабое размытие по Гауссу (Filter / Blur / Gaussian blur). (Или вы перестарались, пытаясь быстрее завершить это нудное занятие, контур потерял детали, и можно все начинать сначала!)
- Вернитесь в канал RGB и загрузите созданное выделение. Затем инвертируйте выделение (нам нужна девушка, а не выделенный нами фон). Перенесите выделенную область в подготовленное изображение, если необходимо - измените трансформацией его размеры (не исказите пропорции - ничего нет хуже, чем смотреть на вытянутое неаккуратной рукой лицо на фотографии).
- Чтобы наш монтаж выглядел единым целым, воспользуйтесь настройкой тоновой и цветовой коррекции для каждого слоя.
- Мелкие погрешности изображения, особенно текстурных фонов (трещина на стене, бумажка в траве или на асфальте, лужа на дороге и провод на фоне дома) успешно исправляются с помощью инструмента "Штамп" (Stamp). Чтобы выбрать область копирования штампом, нажмите клавишу Alt. (А сам инструмент выбрать не забыли?) После этого рисуйте штампом как кисточкой кусочек поверхности. Чтобы работа с этим инструментом была эффективной, а получившееся изображение реалистичным, для штампа выбирайте кисть с твердыми или чуть мягкими краями (иначе текстура окажется смазанной), чаще меняйте место образцов из множества областей (иначе достаточно вероятно появится узор, сводящий на нет попытку корректировки данной области).
- Инструментами Healing Brush (Исправляющая кисть) и Patch (Заплата) убираем мелкие погрешности на лице и теле.
- Опыт показывает, что инструмент Healing Brush дает лучшие результаты при использовании жестких кистей небольшого размера. Габариты кисти должны немного превышать размеры дефекта. Короткие мазки имеют преимущество перед длинными в большинстве практических ситуаций.
Все готово или вносим мелкие последние корректировки?
А может быть, нам пригодится и получившийся портрет?