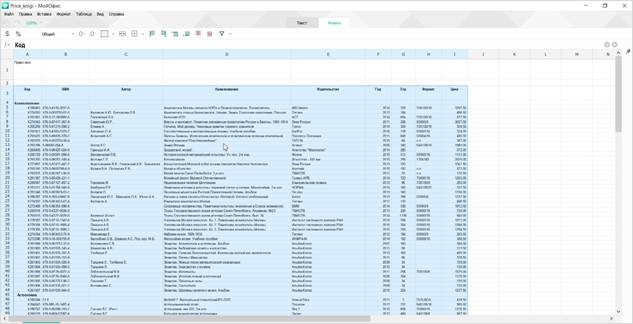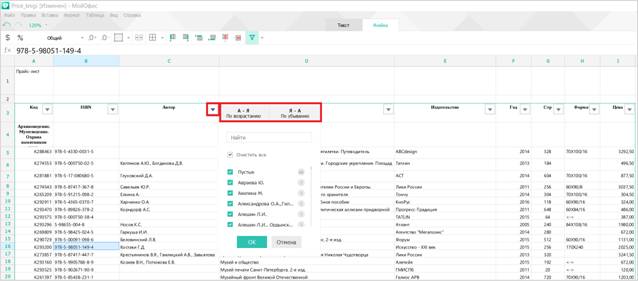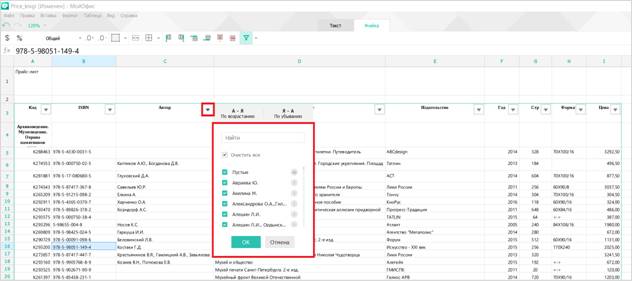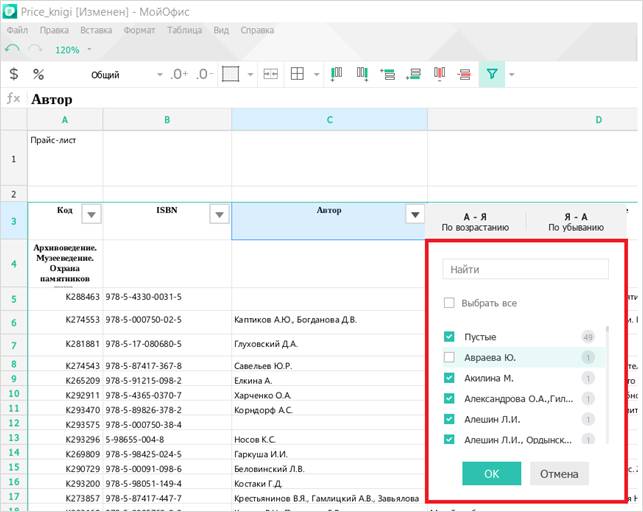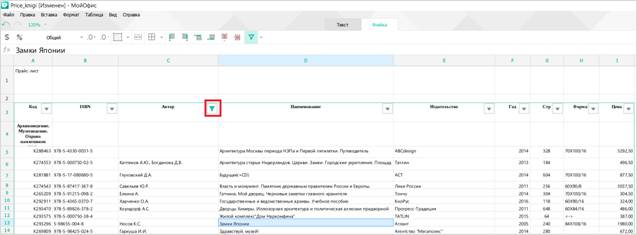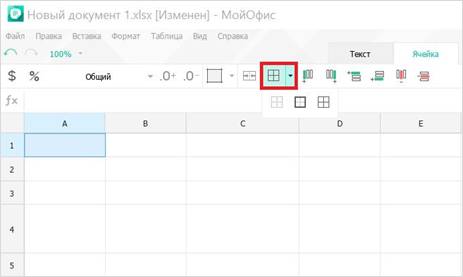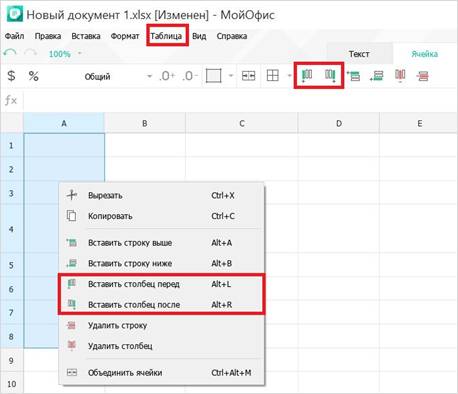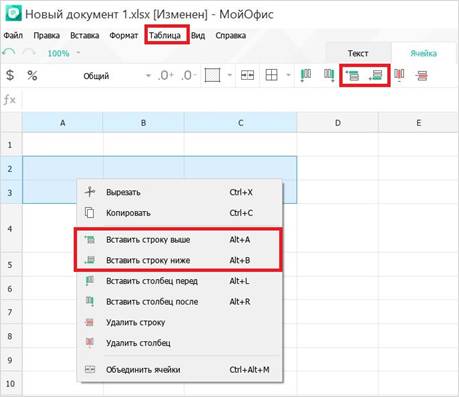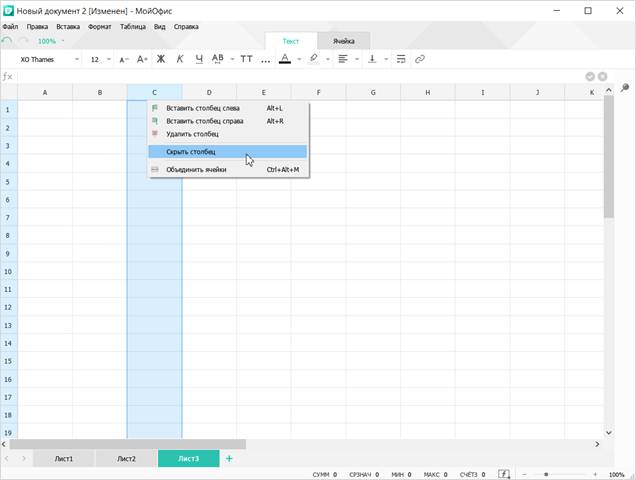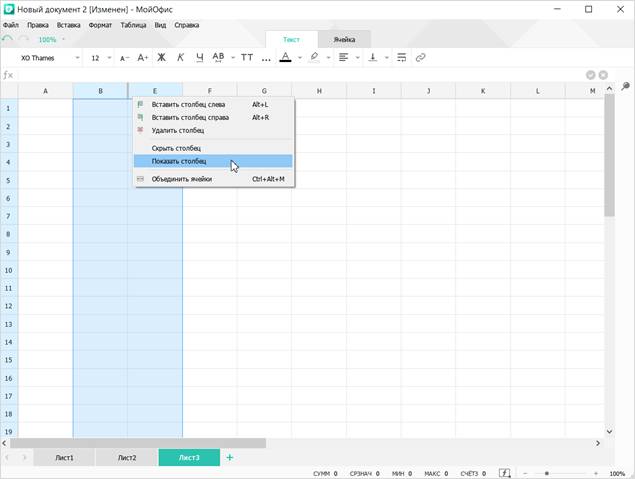| Россия, Балаково, СОШ 22, 2007 |
Вычисления в таблицах
Фильтрация и сортировка
Фильтрация данных выполняется в пределах диапазона фильтрации и сортировки.
Для получения диапазона фильтрации и сортировки необходимо выделить диапазон ячеек на Листе Книги.
Это может быть прямоугольный диапазон ячеек, или диапазон содержащий несколько строк таблицы, или диапазон, содержащий все ячейки Листа. Диапазон не может состоять из ячеек одной строки.
Диапазон формируется автоматически и должен содержит все данные, которые подлежат фильтрации и сортировке.
Установите курсор мыши в ячейку. Нажмите кнопку Фильтр
на вкладке Ячейка. Кнопка примет светло-зеленый цвет. Диапазон фильтрации автоматически будет выделен.Настройка фильтрации осуществляется путем выбора необходимого столбца и данных, нажатием кнопки
.Сортировка в диапазоне фильтрации и сортировки возможна по значениям одного столбца либо по возрастанию, либо по убыванию значений.
Аналогичным образом осуществляется фильтрация: в списке значений необходимо установить необходимые параметры (рис.3.11).
В этом окне отображаются все значения, имеющиеся в выбранном столбце, включая нулевые значения и пустые строки.
Рядом со значениями показано, сколько раз каждое значение повторяется в части столбца, принадлежащей диапазону фильтрации и сортировки.
Выберите значения, которые хотите видеть после фильтрации. С остальных значений снимите галочки.
Удаление и добавление границы ячейки
Ячейкам таблицы могут быть назначены разные виды границ. Для этого на вкладке Ячейка имеется кнопка Границы ячейки (см. рис.3.14).
При нажатии на кнопку Границы ячейки раскрывается список возможных видов границ
.Удаление и добавление строк и столбцов таблицы
Для того чтобы добавить новый столбец, необходимо:
- выделить столбец таблицы;
- вставить новый столбец справа или слева от выделенного при помощи одного из способов (см. рис.3.15);
- вызвать контекстное меню при помощи однократного нажатия ПКМ по столбцу и выбрать соответствующий пункт;
- нажать на пиктограмму на функциональной панели;
- выбрать соответствующий пункт в подменю раздела Таблица главного меню (Таблица/Вставить столбец перед/после).
Для того чтобы добавить новую строку, необходимо:
- выделить строку таблицы;
- вставить новую строку выше или ниже выделенной при помощи одного из способов (см. рис.3.16);
- вызвать контекстное меню при помощи однократного нажатия ПКМ по строке и выбрать соответствующий пункт;
- нажать на пиктограмму на функциональной панели;
- выбрать соответствующий пункт в подменю раздела Таблица главного меню (Таблица/Вставить строку выше/ниже).
Для удаления столбца/строки необходимо:
- выделить столбец/строку;
- удалить при помощи одного из трех способов (см. рис.3.17);
- вызвать контекстное меню при помощи однократного нажатия ПКМ по столбцу/строке и выбрать соответствующий пункт;
- нажать на пиктограмму на функциональной панели;
- выбрать соответствующий пункт в подменю раздела Таблица главного меню (Таблица/Удалить столбец/строку).
Скрытие столбца/строки
Для того чтобы скрыть столбец/строку, необходимо:
- выделить столбец/строку;
- выбрать в подменю раздела Таблица пункт "Скрыть столбец" для скрытия столбца или "Скрыть строку" для скрытия строки (см. рис.3.18).
Для включения отображения скрытых столбца/строки необходимо:
- выделить столбец/строку рядом со скрытым;
- в подменю раздела Таблица выбрать пункт "Показать колонку" для включения отображения скрытого столбца или "Показать строку" для включения отображения скрытой строки (см. рис.3.19).