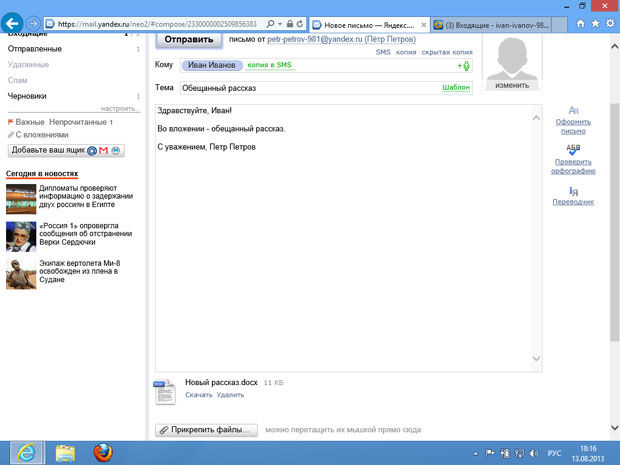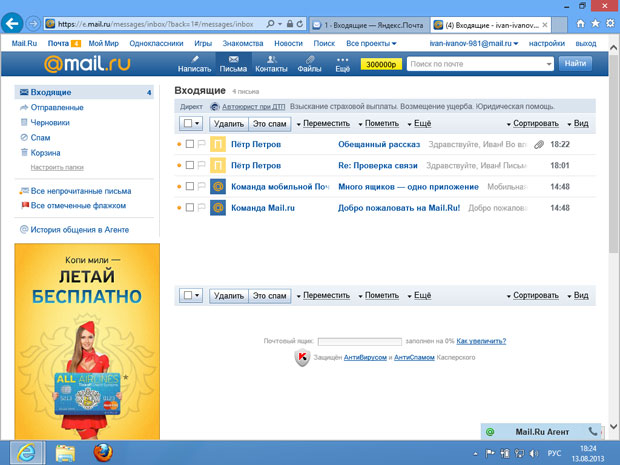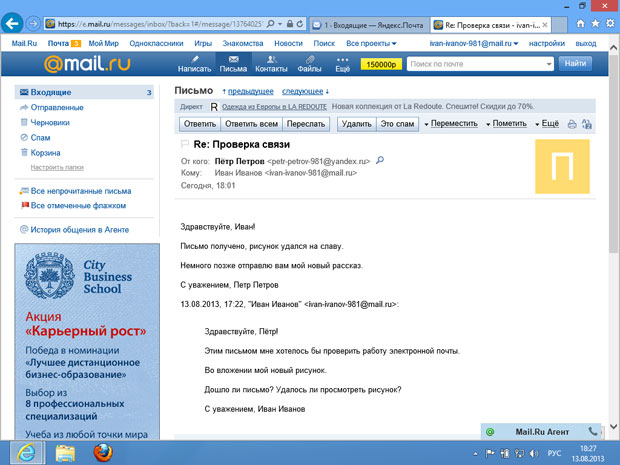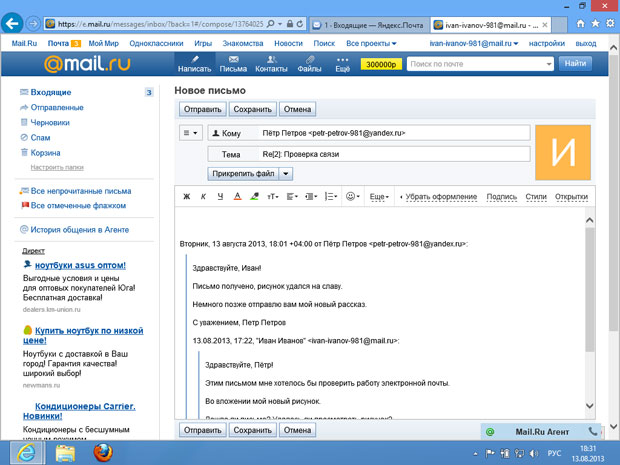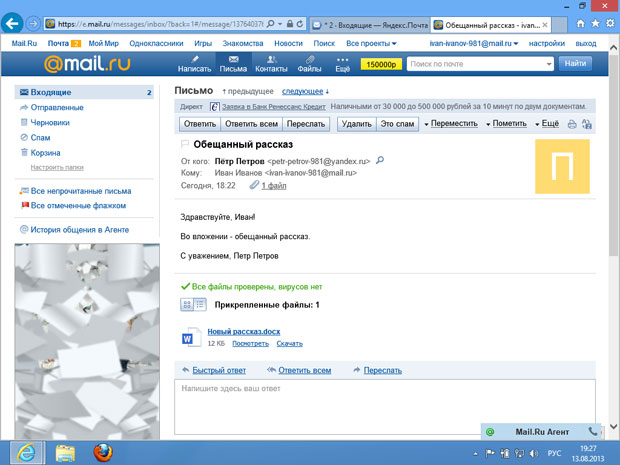Электронная почта
Здесь содержатся уже знакомые вам поля Кому и Тема – для ввода адреса получателя и темы письма, текстовое поле для ввода текста письма, кнопка Прикрепить файлы для прикрепления к письму вложений. Если с получателем письма уже был обмен письмами, его адрес, имя и фамилия автоматически вносятся в адресную книгу, при заполнении поля Кому действуют подсказки.
На рис. 4.28 вы можете видеть письмо, готовое к отправке. В качестве вложения здесь выступает файл документа. Обычно, если размеры файлов достаточно велики (больше 10 Мб, хотя возможна передача по электронной почте и достаточно больших файлов), для их передачи другим пользователям используют специальные службы.
Для отправки письма достаточно нажать на кнопку Отправить.
Предположим, пользователь Иванов некоторое время не входил в свой почтовый ящик. Если теперь он войдет в него, он увидит два новых письма ( рис. 4.29). В списках писем записи о непрочитанных письмах выделяются полужирным шрифтом.
В строке каждого письма есть имя и фамилия отправителя, тема письма, часть текста, время отправления. Если в письме есть вложение, в строке присутствует значок скрепки. Для просмотра письма достаточно щелкнуть мышью в его строке, откроется страница просмотра ( рис. 4.30).
В верхней части, над заголовком письма, есть несколько кнопок. Их назначение совпадает с назначением аналогичных кнопок в почтовой системе Яндекс. Для того, чтобы ответить на письмо, нужно нажать на кнопку Ответить. В появившемся окне формирования ответа ( рис. 4.31) в поле Кому будет автоматически подставлен получатель письма, на которое пишется ответ.
Обратите внимание на поле Тема. Здесь содержится текст "Re[2]: Проверка связи". Это говорит о том, что перед нами ответ на письмо, которое само являлось ответом на другое письмо. Если получатель письма ответит на него еще раз, цифра в скобках увеличится. Текст ответа вводится в верхней части текстового поля.
Если после отправки ответа вернуться в папку Входящие, можно просмотреть другое письмо, на рис. 4.32 это письмо с темой "Обещанный рассказ". На рис. 4.17 показано окно просмотра этого письма.
После текста письма расположена область работы с вложениями. Вложение в виде документа можно либо скачать, то есть сохранить на компьютере, либо, воспользовавшись ссылкой Просмотреть, просмотреть в браузере благодаря возможностям Mail.ru по работе с документами.
Завершая работу с почтовым ящиком, не забывайте о команде выхода, которую можно найти в правой верхней части окна. Это – стандартное расположение для данной команды, именно здесь она расположена на многих сайтах. Обратите внимание на то, что закрытие закладки страницы или окна браузера не является выходом выйти из почтовой системы. Если вы поступите так, работая за компьютером, к которому имеют доступ другие люди, ваш почтовый ящик будет находиться под угрозой.
Итоги
В этой лекции вы узнали, как зарегистрировать почтовый ящик, а также о методике работы с электронными письмами. В частности, теперь вы знаете, как писать и просматривать письма, как отвечать на них и как работать с вложениями.