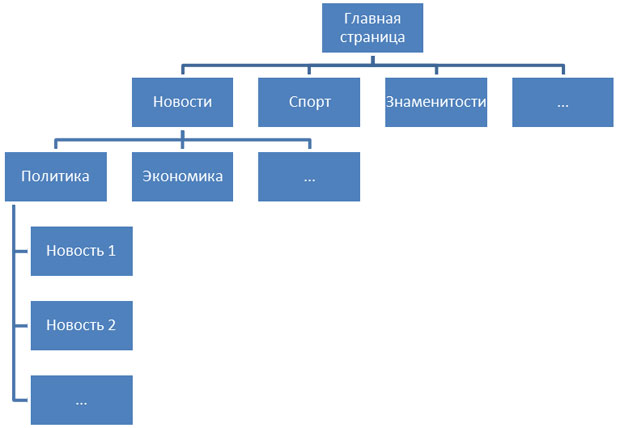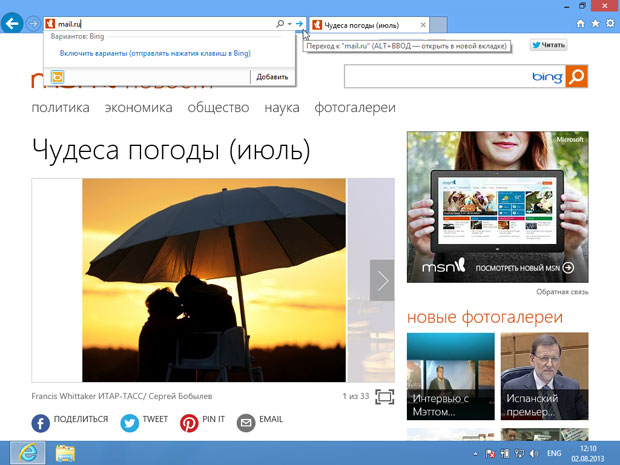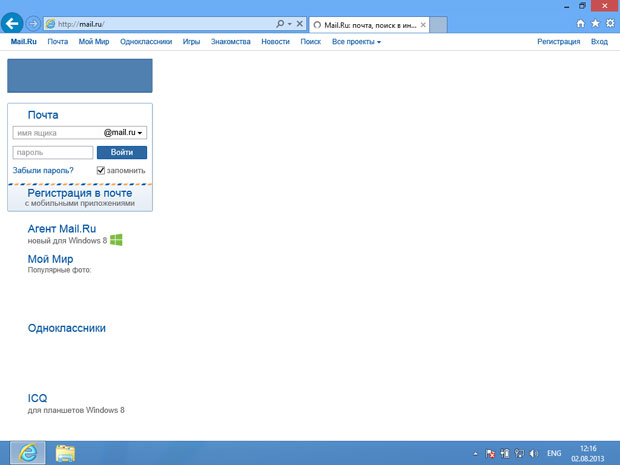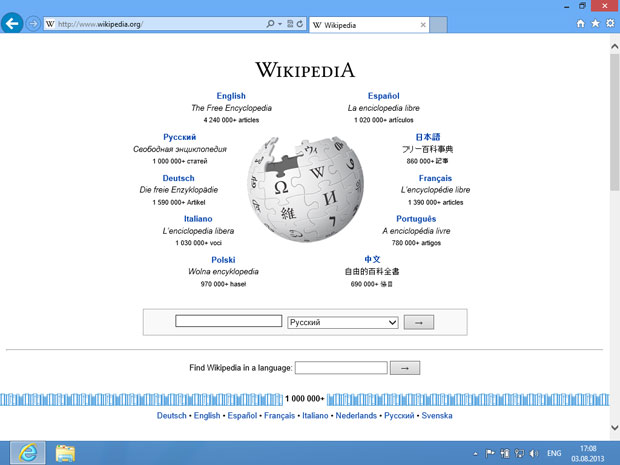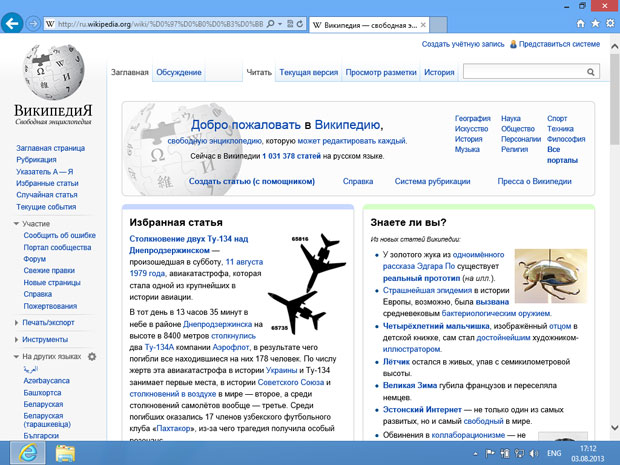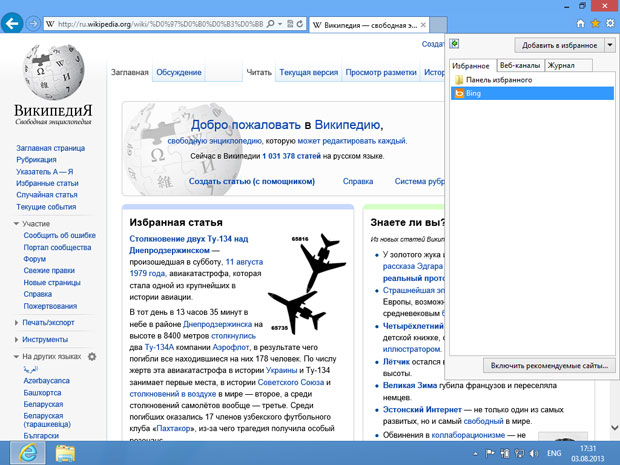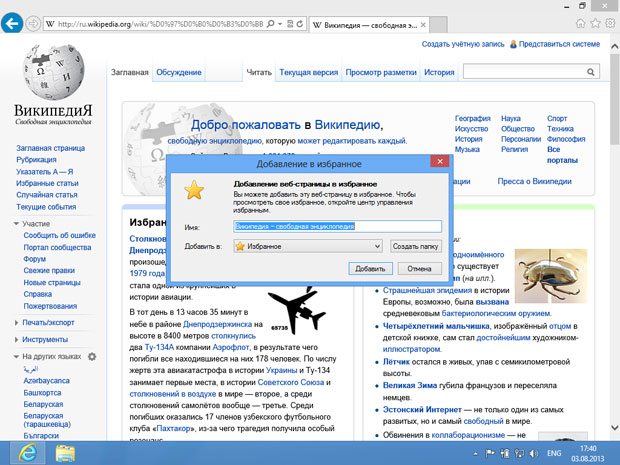Что такое интернет и как в нем работать?
Структура веб-сайта, кнопки Назад и Вперед
Большинство веб-сайтов имеют древовидную структуру. Если проанализировать страницу, которую вы можете видеть на рис. 1.2, и страницу, представленную на рис. 1.3, можно понять, что общее устройство рассматриваемого веб-сайта выглядит так, как показано на рис. 1.4.
Сначала мы просматривали главную страницу, а, щелкнув по ссылке "Новости", попали в раздел новостей. Щелкая по ссылкам в разделе "Новости", мы продолжили перемещаться по сайту, попадая либо в другие разделы сайта, либо на страницы отдельных новостей. На страницах сайтов, кроме того, могут быть ссылки, ведущие на другие сайты. Нажатие на некоторые ссылки приводит к загрузке программ, которые после завершения загрузки можно установить на компьютере.
Как быть, если нам нужно вернуться на предыдущую страницу? Веб-браузер может запоминать историю переходов по страницам. Слева от адресной строки расположены две кнопки со стрелками. Кнопка Назад, со стрелкой, указывающей влево, позволяет перейти на предыдущую страницу. В нашем примере, если мы, находясь в разделе "Новости", нажмем на эту кнопку, браузер вернется на главную страницу сайта. При этом он запомнит, что мы вернулись назад из раздела сайта "Новости". В такой ситуации для быстрого возврата в раздел "Новости" мы сможем воспользоваться кнопкой Вперед. На ней изображена стрелка, направленная вправо. Если кнопкой Назад мы еще не пользовались, нажатие на кнопку Вперед не даст никакого результата.
Если мы с главной страницы сайта перешли в раздел "Новости", потом – в раздел "Политика", потом – открыли страницу отдельной новости, браузер также запомнит наши перемещения. Мы сможем возвращаться на ранее просмотренные страницы, несколько раз нажимая на кнопку Назад.
Работа с адресной строкой
Выше мы видели, что в адресную строку копируется адрес страницы при щелчке по ссылке. Если мы знаем адрес какого-либо веб-сайта, мы можем воспользоваться адресной строкой самостоятельно.
Например, мы хотим попасть на сайт службы электронной почты mail.ru. Щелкнем мышью в адресной строке. Ее содержимое будет выделено. Это указывает на то, что когда мы начнем вводить в нее адрес, все, что было в ней до этого, будет стерто. Введем в адресную строку "mail.ru". На рис. 1.5 показано окно браузера на данном этапе работы.
Когда мы вводим адрес, браузер пытается нам помочь. Если ранее мы посещали сайт, адрес которого вводим, браузер показывает список похожих ссылок ниже поля ввода адреса. Сейчас этот список пуст, так как мы впервые переходим на mail.ru.
Указатель мыши на рис. 1.5 наведен на кнопку Переход. Если ввести в строку адрес и щелкнуть по этой кнопке, в браузере будет открыта новая страница. Того же эффекта можно достичь, если после ввода адреса нажать на клавиатуре клавишу Ввод (Enter).
Скорость загрузки страниц зависит от скорости доступа в интернет и нагрузки на веб-сайт. При загрузке страницы появляются в браузере частями, как показано на рис. 1.6.
Чаще всего страницы загружаются очень быстро, за несколько секунд. Но иногда случается так, что какая-то страница загружается медленно. В процессе открытия страницы в адресной строке, на том же месте, где располагалась кнопка Переход, показанная на рис. 1.5, появляется кнопка Остановить (на ней изображен крестик). Нажатием на эту кнопку можно остановить загрузку страницы, которая продолжается слишком долго. Того же эффекта можно добиться, нажав во время загрузки страницы клавишу Escape на клавиатуре.
Правее адресной строки расположен ярлык вкладки с заголовком страницы, которую мы просматриваем. В правой части ярлыка есть кнопка Закрыть вкладку. В окне браузера может быть открыто несколько вкладок, ненужные можно закрывать. Мы поговорим о вкладках на следующем занятии.
В левой части ярлыка вкладки можно видеть небольшой неподвижный логотип просматриваемого сайта или логотип браузера (например, на рис. 1.2 мы видим логотип сайта, на рис. 1.3 – логотип браузера). Такое изображение говорит нам о том, что страница полностью загружена и готова к просмотру. В процессе загрузки страницы на том же месте можно видеть анимированное кольцо. До тех пор, пока это кольцо вращается, происходит загрузка страницы.
Некоторые страницы в интернете часто обновляются. Например, постоянно выходят свежие новости. Сотрудники веб-сайтов добавляют на сайты новые материалы и размещают ссылки на них в новостных разделах. Если постоянно пополняемый раздел сайта уже открыт в окне вашего браузера, вам нужно будет периодически обновлять его, иначе вы не увидите в нем свежих материалов. Для этого можно воспользоваться кнопкой Обновить в адресной строке (ее можно видеть на рис. 1.3).
Веб-браузер: дополнительные возможности
Сохранение ссылок на страницы
Откроем в веб-браузере сайт международной сетевой энциклопедии Wikipedia (Википедия). Он расположен по адресу wikipedia.org. После перехода на эту страницу ( рис. 1.7), можно будет выбрать язык просмотра статей.
Для этого достаточно щелкнуть по ссылке "Русский". При щелчке по этой ссылке откроется русский раздел энциклопедии. Обратите внимание на то, что теперь содержится в адресной строке веб-браузера ( рис. 1.8).
Адрес, по которому расположена главная страница русского раздела Википедии, достаточно длинный и сложный. Большинство адресов веб-страниц не предназначено для запоминания или записывания.
Если страница оказалась полезной, ссылку на нее можно сохранить. Для этого воспользуйтесь списком избранных ссылок Internet Explorer. Для того чтобы открыть список избранного, нужно нажать на кнопку Просмотр избранного (на ней изображена звездочка) в правой верхней части окна браузера.
Поверх страницы появится окно ( рис. 1.9), в котором есть закладка Избранное. Именно здесь будут находиться ссылки, которые мы хотим сохранить.
Для того чтобы сохранить ссылку на открытую страницу, можно нажать на кнопку Добавить в избранное. В ответ на нажатие кнопки появится окно Добавление в избранное ( рис. 1.10). Здесь, в поле Имя, уже записано название страницы. При необходимости его можно изменить или дополнить. В поле Добавить в... выбран основной список избранных ссылок. В этом списке можно создавать отдельные разделы – папки. Для создания папки можно воспользоваться соответствующей кнопкой. Папки удобно использовать для хранения наборов ссылок на страницы разной тематики. Если в списке избранного есть папки, их можно выбирать в поле Добавить в....