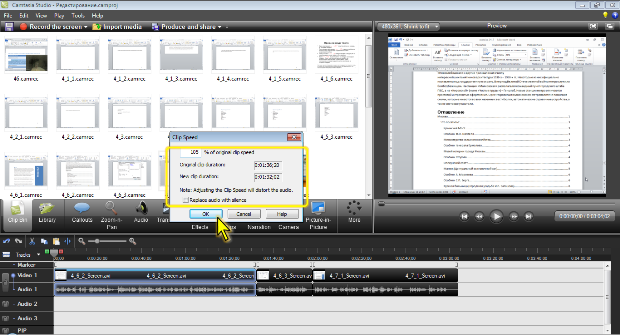|
Здравствуйте. По какой версии Camtasia Studio создан курс? У меня версия 8.0.4. отсутствует функция добавления опросов, могу добавить только тесты:( |
Работа с клипами
Удаление фрагмента проекта или клипа
Можно вырезать фрагмент проекта.
- Выделите фрагмент проекта.
- Нажмите клавишу Delete .
Для удаления фрагмента можно также щелкнуть по нему правой кнопкой мыши и в контекстном меню выбрать команду Cut или на панели инструментов шкалы времени нажать кнопку Cut (Вырезать) .
Следует обратить внимание, что при этом будут удалены фрагменты всех клипов, расположенных на всех незаблокированных дорожках.
Бывают ситуации, когда нужно удалить весь проект, кроме одного какого-либо его фрагмента.
- Выделите фрагмент проекта, который нужно оставить.
- Щелкните по выделенному фрагменту правой кнопкой мыши и в контекстном меню выберите команду Crop to selection .
И в этом случае, как и в предыдущем, удаление будет произведено на всех незаблокированных дорожках.
Если требуется удалить фрагмент одного клипа, следует предварительно заблокировать все дорожки проекта, за исключение той, на которой находится данный клип.
Разделение клипа
Клип можно разделить на части. Это может потребоваться, например, для вставки в место разделения какого-нибудь другого клипа.
- Щелкните мышью по линейке шкалы времени в месте разделения так, чтобы в этом месте был зафиксирован бегунок.
- На панели инструментов шкалы времени нажмите кнопку Split или щелкните по бегунку правой кнопкой мыши и в контекстном меню выберите команду Split .
Если при записи или в последующем при редактировании были добавлены маркеры, все клипы можно одновременно разделить сразу по всем маркерам. Для этого в меню Edit следует выбрать команду Markers , а затем в подчиненном меню – команду Split at all markers .
Следует обратить внимание, что в обоих случаях будут разделены все клипы, расположенные на всех незаблокированных дорожках.
Перемещение и копирование фрагментов проекта
Фрагменты проекта можно перемещать и копировать с использованием буфера обмена.
Действия производятся с выделенным фрагментом проекта. При этом не должен быть выделен ни один отдельный клип ни на одной из дорожек, поскольку в этом случае действия будут выполняться именно с выделенным клипом, независимо от выделения на шкале времени.
Для перемещения выделенный фрагмент следует вырезать, а для копирования – копировать в буфер обмена. Это можно сделать с помощью соответствующих кнопок панели инструментов шкалы времени или команд контекстного меню.
Следует обратить внимание, что вырезаны или скопированы будут фрагменты всех клипов, расположенных на незаблокированных дорожках. Для перемещения или копирования фрагмента одного клипа следует заблокировать все дорожки проекта, за исключением той, на которой находится данный клип.
Для извлечения фрагмента из буфера обмена следует сначала установить место вставки на шкале времени, зафиксировав в нем бегунок. Затем можно нажать кнопку Paste на панели инструментов шкалы времени или щелкнуть по бегунку правой кнопкой мыши и в контекстном меню выбрать команду Paste .
При вставке фрагмента проекта все фрагменты всех клипов вставляются на те же дорожки, с которых были вырезаны или скопированы. Фрагмент всегда вставляется в виде отдельного клипа.
На незаблокированные дорожки фрагменты вставляются, начиная с текущего положения бегунка на линейке шкалы времени. Если точка вставки фрагмента находится непосредственно в каком-либо клипе, перед вставкой выйдет запрос на разделение этого клипа. Следует нажать кнопку Да (Yes) , в противном случае вставка не произойдет.
Вставка происходит и на заблокированные дорожки. В этом случае фрагмент вставляется после последнего клипа на этой дорожке.
Вставка фрагмента клипа никак не сказывается на клипах, расположенных на других дорожках, независимо от того, заблокированы они или нет.
Перемещать и копировать с использованием буфера обмена можно и целиком отдельные клипы. Клип из буфера обмена всегда вставляется на ту же дорожку, с которой был скопирован (вырезан). Если эта дорожка заблокирована, вставка невозможна.
Изменение продолжительности показа графического клипа
Графические клипы можно добавлять на дорожку Video 1 . При этом они превращаются в своего рода видеоклипы продолжительностью 5 секунд (по умолчанию). Эту продолжительность можно изменить вручную перетаскиванием границ клипа.
Для точной установки продолжительности показа следует щелкнуть правой кнопкой по клипу на шкале времени, в контекстном меню выбрать команду Image Duration и в появившемся диалоговом окне установить требуемое значение с точностью до десятых долей секунды. Максимальная продолжительность показа одного графического клипа – 60 с. Минимальная – 0,1 с.
Остановка кадра
Можно остановить на какое-то время кадр видеоклипа, размещенного на дорожке Video 1 .
- Щелкните мышью по линейке шкалы времени в месте остановки так, чтобы в этом месте был зафиксирован бегунок.
- Щелкните в любом месте данного видеоклипа правой кнопкой мыши и в контекстном меню выберите команду Extend frame .
- В диалоговом окне Extend frame в счетчике Duration установите продолжительность остановки кадра с точностью до десятых долей секунды.
Текущий клип будет разделен, в место разделения будет вставлен остановленный кадр, как графический клип. Его продолжительность можно изменять точно так же, как обычного графического клипа. Единственным отличием будет то, что диалоговое окно для установки точной продолжительности будет называться Extended Frame duration. Максимальная продолжительность остановки кадра – 600c. Минимальная – 1c.
В месте вставки остановленного кадра во всех остальных незаблокированных дорожках будет произведено разделение и вставлен разрыв (пустое пространство) такой же продолжительности.
Следует обратить внимание, что остановить кадр видеоклипа на дорожке PIP невозможно.
Изменение скорости показа видеоклипа
Можно изменить скорость показа видеоклипа, размещенного на дорожке Video 1 .
- Щелкните в любом месте видеоклипа правой кнопкой мыши и в контекстном меню выберите команду Clip speed .
- В диалоговом окне Clip speed в поле % of original clip speed установите значение скорости в процентах от оригинала ( рис. 5.4).
Максимально возможное увеличение скорости – 10 раз (999%), минимальное уменьшение – 100 раз (1%).
При изменении скорости показа видеоклипа изменяется также и скорость воспроизведения звука связанного аудиоклипа, расположенного на дорожке Audio 1 . Изменение скорости воспроизведения более чем на 5-6 % существенно искажает тембр голоса. В этом случае можно удалить звук из связанного аудиоклипа, для чего в окне Clip speed ( рис. 5.4) следует установить флажок Replace audio with silence . Следует иметь в виду, что вернуть звук именно в этот аудиоклип будет невозможно. Эффект удаления звука из видеоклипа можно использовать и не изменяя скорость его показа.
Изменение скорости показа видеоклипа никак не сказывается на клипах, расположенных на других дорожках, независимо от того, заблокированы они или нет.
Следует иметь в виду, что скорость показа видеоклипа, размещенного на дорожке PIP , изменить невозможно.