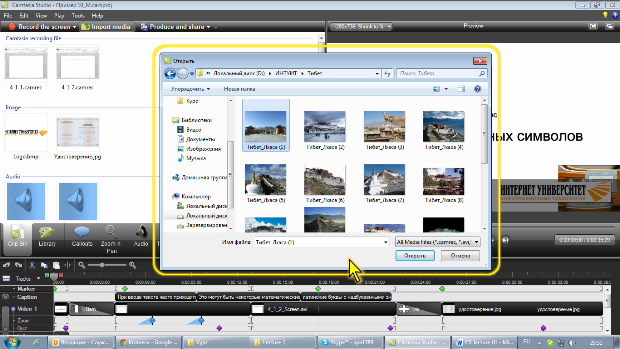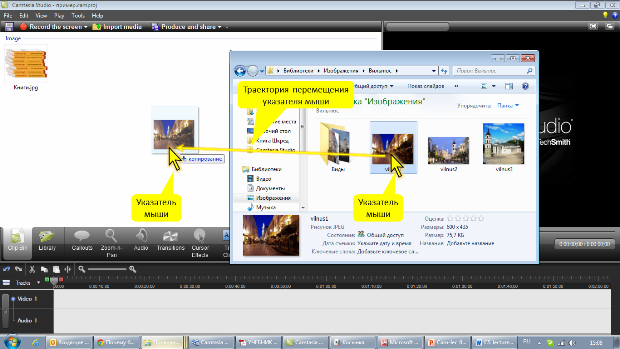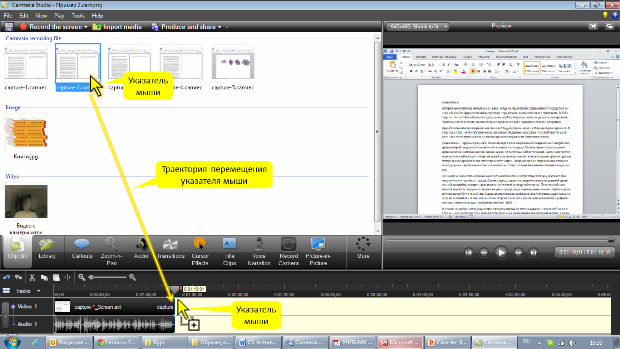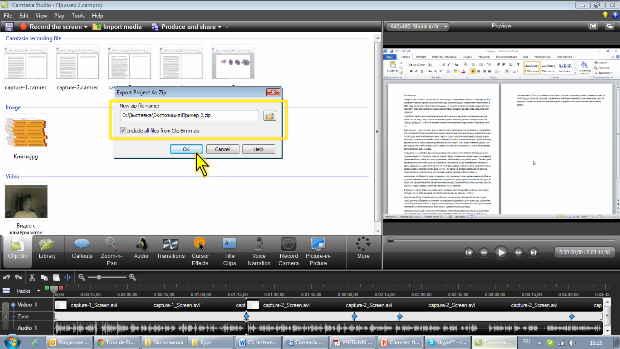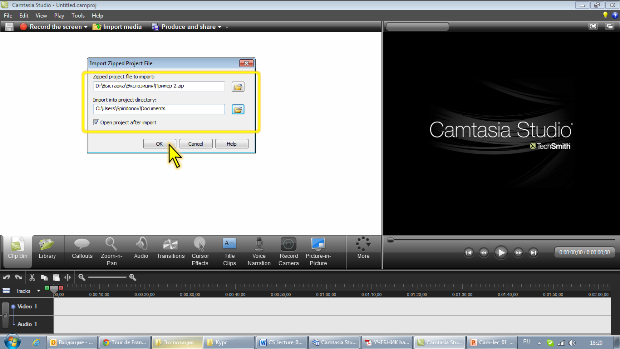|
Здравствуйте. По какой версии Camtasia Studio создан курс? У меня версия 8.0.4. отсутствует функция добавления опросов, могу добавить только тесты:( |
Основы работы с Camtasia Studio
Работа с документами
Структура документа
Документ в Camtasia Studio называют проект.
В окне Camtasia Studio одновременно можно работать только с одним проектом.
Проект является пустым, пока в его Корзину клипов не добавлен ни один клип, и не может быть сохранен как файл.
Клипом в Camtasia Studio называют файлы мультимедиа, которые можно использовать для создания видео. К ним относятся графические файлы форматов BMP, GIF, JPG, PNG, аудиофайлы форматов WAV, MP3, WMA и видеофайлы форматов CAMREC (формат записи Camtasia Studio), AVI, MP4, MPG, MPEG, WMV, MOV, SWF.
Проект можно записать как видеофайл (видеоурок) в одном из поддерживаемых Camtasia Studio видеоформатов.
Работа с клипами проекта
Добавление клипов в Корзину клипов
Перейти к добавлению клипов в Корзину клипов можно из окна приветствия Camtasia Studio ( рис. 1.1) при создании нового проекта или с использованием кнопки Import media панели инструментов Camtasia Studio ( рис. 1.2) при непосредственной работе с проектом.
При этом открывается обычное окно для работы с файловой системой, внешний вид которого в основном определяется используемой операционной системой ( рис. 1.17).
Для добавления клипа достаточно дважды щелкнуть мышью по значку файла или выделить несколько значков файлов и нажать кнопку Открыть (Open).
Добавить клип можно и простым перетаскиванием значков файлов из окна папки в Корзину клипов ( рис. 1.18).
В качестве клипа в проект автоматически может быть добавлен файл, записанный с использованием Camtasia Recorder и сохраненный в режиме Save and Edit.
Реально в Корзину клипов добавляются не сами файлы, а только ссылки на них. Если файл будет удален или перемещен из исходной папки, работа в проекте с его клипом станет невозможна.
Добавление клипа в Корзину клипов еще не означает его добавление непосредственно в создаваемую запись проекта.
Удаление клипов из Корзины клипов
Для удаления клипа из Корзины клипов достаточно выделить его во вкладке Clip Bin и нажать клавишу Delete. Точно так же, можно выделить и удалить одновременно несколько клипов. Можно также во вкладке Clip Bin щелкнуть правой кнопкой по удаляемому клипу или одному из выделенных клипов и в контекстном меню выбрать команду Remove from Clip Bin.
Для удаления клипов, помещенных в проект, но не используемых в нем, можно в пустом месте вкладки Clip Bin щелкнуть правой кнопкой мыши и в контекстном меню выбрать команду Remove unused clip.
Следует обратить внимание, что отменить удаление клипов невозможно.
Удаление клипа из проекта, естественно, никак не отражается на его состоянии в исходной папке. Более того, если клип был задействован в проекте, то есть, помещен на шкалу времени, то даже после его удаления запись будет произведена с его участием.
Добавление клипов на шкалу времени
Для того чтобы клип был использован в записи, он должен быть добавлен на шкалу времени.
Простейшим способом добавления является перетаскивание значка клипа из вкладки на шкалу времени Clip Bin ( рис. 1.19).
Можно также щелкнуть по нужному клипу правой кнопкой мыши и в контекстном меню выбрать команду Add to timeline.
Удаление клипов со шкалы времени
Для удаления клипа со шкалы времени достаточно выделить его и нажать клавишу Delete. Можно также на шкале времени щелкнуть по клипу правой кнопкой мыши и к контекстном меню выбрать команду Remove from timeline.
Работа с файлами проектов
Файлы проектов Camtasia Studio имеют расширение camproj.
Файлы имеют небольшой размер, редко превышающий несколько десятков килобайт.
Для работы с файлами проектов используют команды меню File и кнопки панели инструментов окна Camtasia Studio. Приемы работы с файлами ничем не отличается от работы в других прикладных программах.
Для открытия одного из последних проектов можно воспользоваться ссылкой в окне приветствия Camtasia Studio ( рис. 1.1).
Файл проекта сохраняет все ссылки на входящие в его состав файлы, но не сохраняет сами файлы.
Если проект необходимо перенести на другой компьютер, совершенно недостаточно перенести его файл.
В такой ситуации с помощью команды Export project as zip меню File можно сохранить проект вместе со всеми входящими в него клипами в виде Zip-архива. В окне Export Project As Zip следует выбрать папку для сохранения архивного файла проекта и обязательно установить флажок Include all files from Clip Bin in zip ( рис. 1.20).
Можно открыть проект непосредственно из Zip-файла. Для этого в меню File следует выбрать команду Import zipped project, а затем в окне соответствующем окне выбрать файл архива проекта и папку, в которую этот проект будет распакован ( рис. 1.21). Для того чтобы проект при этом был открыт, необходимо установить флажок Open project after import.