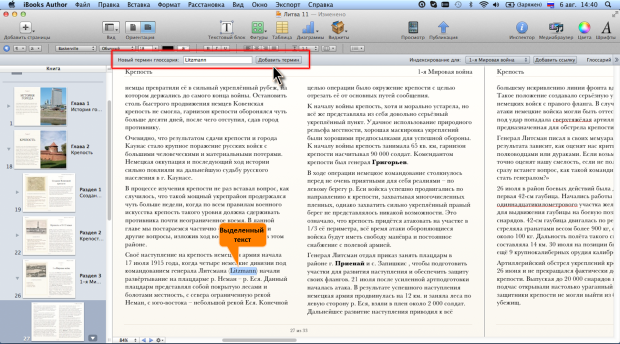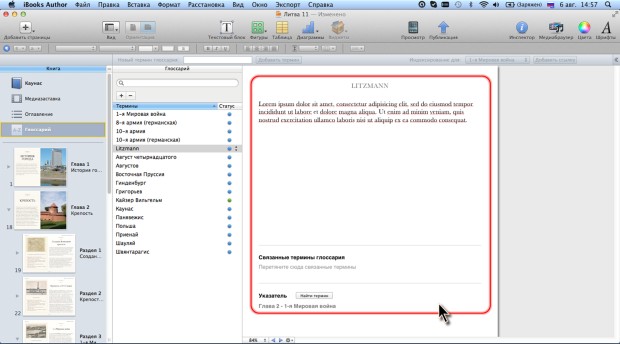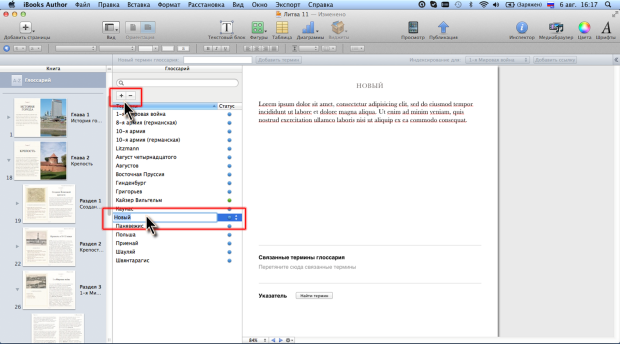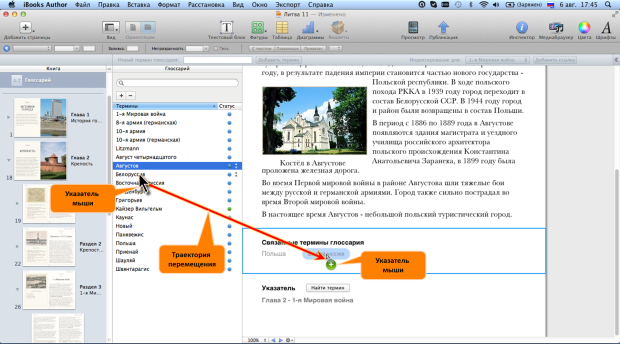|
Как скачать программу, я не могу разобраться, по ссылке не могу скачать |
Справочно-ссылочный аппарат книги
Создание статьи глоссария
Создание ссылки и добавление термина в глоссарий
Обычно статью в глоссарии создают для какого-либо текста в книге, который и превращается в ссылку, открывающую статью.
Стандартная процедура предполагает выполнение следующих действий.
- Выделите фрагмент текста.
- Выделенный текст будет отображен в поле Новый термин глоссария. Нажмите кнопку Добавить термин ( рис. 13.19). Можно также щелкнуть правой кнопкой мыши по выделенному фрагменту и в контекстном меню выбрать команду Создать новый термин глоссария из выбранного.
- К выделенному фрагменту автоматически применяется стиль символа Первичная дефиниция глоссария. Текст становится гиперссылкой, щелчком по которой в iBooks Author будет открываться соответствующая статья глоссария.
- В панели инструментов глоссария нажмите кнопку Глоссарий, после чего будет отображен глоссарий книги с заготовкой создаваемой статьи ( рис. 13.20). Можно также перейти к глоссарию с использованием соответствующего элемента боковой панели.
Можно приступать к созданию статьи.
Следует иметь в виду, что максимальное количество знаков выделенного текста в книге не может превышать 50 символов, включая пробелы и знаки препинания. Кроме того, выделенный фрагмент должен начинаться и заканчиваться целым словом.
Стандартная процедура добавления термина в глоссарий не применима при работе с текстом на некоторых языках, в том числе, и на русском. При выделении любого фрагмента текста кнопка Добавить термин панели инструментов глоссария (см. рис. 13.19) недоступна.
В этом случае для добавления термина в глоссарий следует установить на него курсор и нажать кнопку Добавить термин панели инструментов глоссария (см. рис. 13.19). Таким образом невозможно создать термин глоссария длиной более одного слова.
Указанный способ применим к тексту на любом языке.
Если термин уже добавлен в глоссарий, при его выделении или установке на него курсора, кнопка Добавить термин панели инструментов глоссария (см. рис. 13.19) будет недоступна. Если термин дословно присутствует в глоссарии, на кнопке будет указано бледным шрифтом Добавлено. Если же заголовок статьи глоссария не совпадает с текстом в книге, то на кнопке по-прежнему будет указано Добавить термин, но бледным шрифтом.
Термин в глоссарий можно добавить и не обращаясь непосредственно к тексту книги. Для этого достаточно в окне глоссария выше списка терминов нажать кнопку со знаком плюс (+) и после того, как в списке терминов появится новая запись ( рис. 13.21), ввести новый термин.
Если термин создается таким способом, ссылка в тексте книги для него автоматически не создается. Обычно такие термины используют для связанных ссылок глоссария, необходимых для пояснений к статьям глоссария.
Создание содержания статьи
Заготовка статьи содержит заголовок, повторяющий выделенный в книге текст, и текстовый заполнитель для ввода текста статьи.
В нижней части страницы расположен блок для указания связанных терминов, а еще ниже – указаны разделы книги, в которых есть ссылки на этот термин (см. рис. 13.20 и рис. 13.21).
Заголовок статьи, как правило, должен быть в именительном падеже. Заголовок можно произвольно изменять: это никак не отразится на ссылке в тексте книги. Заголовок можно изменить как на странице статьи, так в списке терминов глоссария. Во втором случае следует дважды щелкнуть по термину в списке и после его выделения ввести новый заголовок. Так же поступают при добавлении термина непосредственно в глоссарии (см. рис. 13.21).
Текст статьи вводят или вставляют из буфера обмена вместо имеющегося на странице текстового заполнителя. Нет практически никаких особенностей в создании текста.
По умолчанию к тексту применен стиль Основной текст. При оформлении можно использовать любые стили абзацев, символов и списков. Можно применять и прямое форматирование.
К статье в глоссарии, как и к любому другому тексту, можно добавлять графические изображения, таблицы, диаграммы, фигуры и текстовые блоки. Какие-либо виджеты добавить в статью невозможно. Невозможно и какой-либо объект преобразовать в виджет.
Для всех типов объектов может быть выбран один из двух режимов размещения: в тексте или плавающий. Объекты, размещенные в тексте, отображаются во всплывающем окне при работе с книгой на iPad. Плавающие объекты при работе с книгой на iPad отображаются только на странице глоссария.
Все объекты в статье редактируются и оформляются точно так же, как и в самой книге.
При создании статьи на основе ссылки, выделенной в тексте книги, в нижней части в разделе Указатель автоматически указывается номер главы и раздел, в которой она находится (см. рис. 13.20).
Изменить оформление заголовка Указатель невозможно. Для содержащихся ссылок применен стиль символа Вторичная дефиниция глоссария. Прямое форматирование текста ссылок на странице глоссария невозможно.
В любой момент можно перейти к тексту, для которого создана статья. Для этого необходимо навести указатель мыши на ссылку в разделе Указатель, щелкнуть по треугольнику, появившемуся слева от ссылки, и в появившемся меню выбрать команду Перейти к ссылке.
Для поиска всех вхождений термина в книгу можно нажать кнопку Найти термин (см. рис. 13.20). При этом появится обычное окно поиска и замены (см. "Создание и редактирование текста книги" ).
В статью можно добавить ссылку на другую статью глоссария. Для этого следует перетащить при нажатой левой кнопке мыши термин из списка терминов в область страницы Связанные термины глоссария ( рис. 13.22).
Соответственно, в статье, на которую добавлена ссылка, автоматически появится ссылка на текущую статью.
Невозможно изменить оформление заголовка Связанные термины глоссария. Для первичной ссылки применен стиль символа Первичная дефиниция глоссария. Для повторных ссылок – стиль символа Вторичная дефиниция глоссария. Прямое форматирование текста ссылок на странице глоссария невозможно.
По окончании создания статьи вернуться к основной части книги можно нажав кнопку с двойной стрелкой в правой части панели инструментов глоссария (см. рис. 13.20 и рис. 13.21). Можно также выбрать нужную главу и раздел книги в боковой панели.