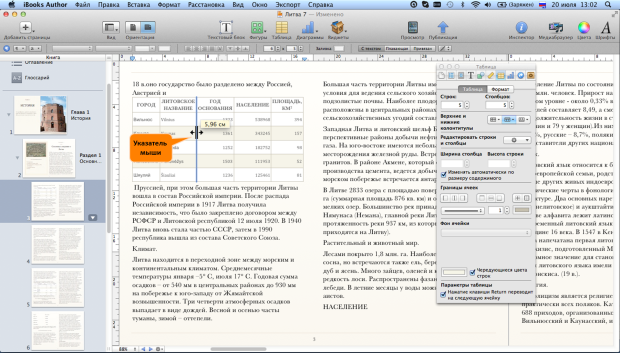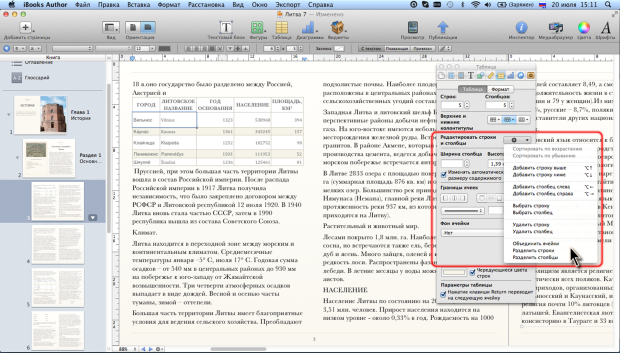|
Как скачать программу, я не могу разобраться, по ссылке не могу скачать |
Работа с таблицами
Изменение ширины столбцов
В iBooks Author нет режима, при котором ширина столбцов могла бы автоматически изменяться при изменении количества и/или параметров текста в ячейках.
Ширину столбцов можно изменять перетаскиванием из границ.
- Наведите указатель мыши на границу столбца так, чтобы он превратился в двунаправленную стрелку.
- Нажмите на левую кнопку мыши и перетащите границу столбца. В процессе перетаскивания граница столбца будет выделена ( рис. 10.6).
При перетаскивании границы всегда изменяется ширина не только текущего столбца, но и столбца, смежного с ним. Исключение составляют левая граница крайнего левого столбца и правая граница крайнего правого столбца, поскольку с этих сторон они не имеют смежных столбцов. Таким образом, при перетаскивании любой внутренней границы между столбцами общая ширина таблицы не изменяется.
В таблице, для которой установлен режим размещения как связанный с текстом объект, невозможно куда-либо перетащить левую границу крайнего левого столбца. А при перетаскивании правой границы крайнего правого столбца невозможно превысить допустимую общую ширину таблицы.
Следует обратить внимание, что при перетаскивании границы во всплывающей подсказке отображается не ширина столбца, а расстояние от левой границы таблицы.
Можно установить точную ширину одного или нескольких столбцов (не обязательно смежных) одновременно. Для этого следует выделить ячейку столбца или ячейки в нескольких столбцах и воспользоваться счетчиком Ширина столбца вкладки Таблица окна Инспектора таблиц (см. рис. 10.1).
При уменьшении ширины столбца таким образом, что все значащие цифры числа перестают помещаться в ячейке, сначала уменьшается количество отображаемых знаков десятичной части, а потом число автоматически переводится в экспоненциальное отображение. При последующем увеличении ширины отображение числа восстанавливается.
В любом случае ширина столбца не может быть меньше 0,28 см.
Выравнивание размеров строк и столбцов
Можно сделать одинаковой высоты строк и ширину столбцов в таблице: всех или нескольких (не обязательно смежных).
Для выравнивания строк или столбцов всей таблицы достаточно выделить таблицу как объект (так, чтобы отображались маркеры), затем в меню Формат выбрать команду Таблица, а в подчиненном меню – команду Выровнять высоту строк или Выровнять ширину столбцов. Можно также щелкнуть по таблице правой кнопкой мыши и выбрать нужную команду в контекстном меню.
Если требуется выровнять высоту нескольких строк (ширину нескольких столбцов), следует выделить в них любые ячейки и воспользоваться той же процедурой (в контекстном меню команды для выравнивания отсутствуют).
При выравнивании ширины столбцов устанавливается среднее арифметическое значение ширины выравниваемых столбцов. Таким образом, общая ширина таблицы не изменяется.
При выравнивании высоты строк также устанавливается среднее арифметическое значение высоты выравниваемых строк. Но если включен режим автоподбора высоты строк, то эта высота не может быть меньше минимально допустимого значения (с учетом количества и параметров текста) любой из выравниваемых строк.
Объединение и разделение ячеек
Объединение ячеек
Объединять можно только смежные ячейки, которые суммарно образуют прямоугольную область.
- Выделите объединяемые ячейки.
- На вкладке Таблица окна Инспектора таблиц щелкните по кнопке Редактировать строки и столбцы и в появившемся меню выберите необходимую команду ( рис. 10.7).
Можно также щелкнуть правой кнопкой мыши по выделенным ячейкам и выбрать нужную команду в контекстном меню.
Невозможно объединять ячейки, принадлежащие основному блоку таблицы и ее колонтитулам.
При объединении ячеек все их содержимое (включая числовые значения с числовыми форматами и формулы) преобразуется в текст, разделенный символами табуляции (для смежных по горизонтали) или символом конца абзаца (для смежных по вертикали).
При объединении пустой ячейки и ячейки с содержимым сохраняется все содержимое, включая числовые значения с числовыми форматами и формулы.
Объединенная ячейка имеет фон левой верхней ячейки из объединяемой области.
Разделение ячеек
Ячейку можно разделить на части, как по вертикали (на столбцы), так и по горизонтали (на строки).
- Установите курсор в разделяемой ячейке или выделите несколько разделяемых ячеек.
- На вкладке Таблица окна Инспектора таблиц щелкните по кнопке Редактировать строки и столбцы и в появившемся меню выберите команду Разделить строки для разделения ячейки на строки или Разделить столбцы для разделения ячейки на столбцы (см. рис. 10.7).
Можно также щелкнуть правой кнопкой мыши по выделенной ячейке (или нескольким ячейкам) и выбрать нужную команду в контекстном меню (Разбить на строки или Разбить на столбцы).
Разделение каждой ячейки всегда происходит на два равных столбца или две равные строки. Если разделяется ячейка с текстом, он всегда весь остается в верхней ячейке при разделении на строки или в правой ячейке при разделении на столбцы. Обе новые ячейки имеют фон разделяемой ячейки.