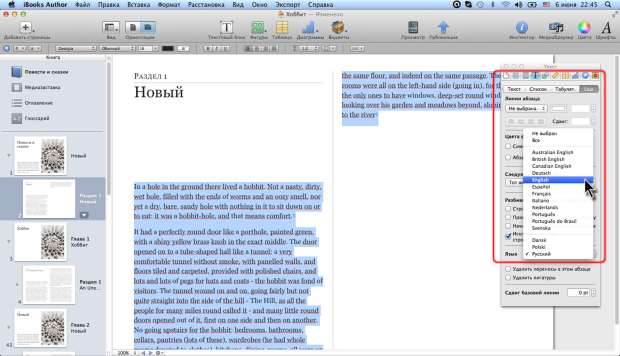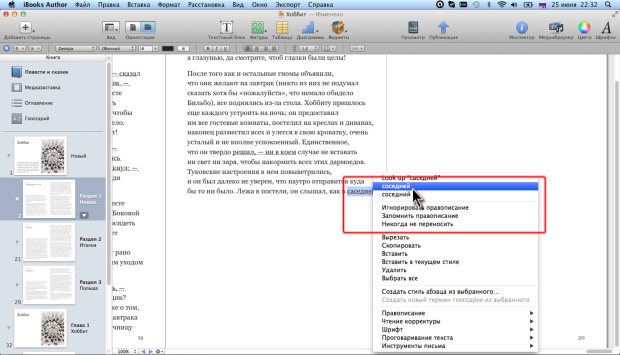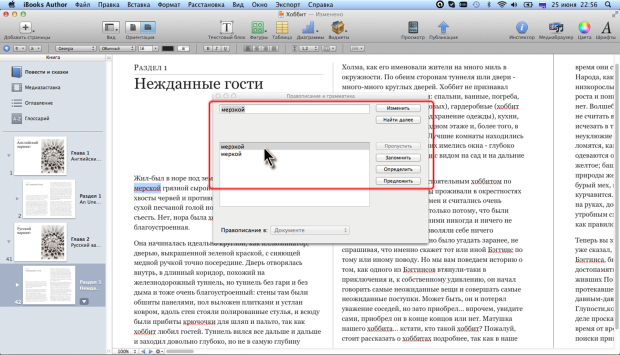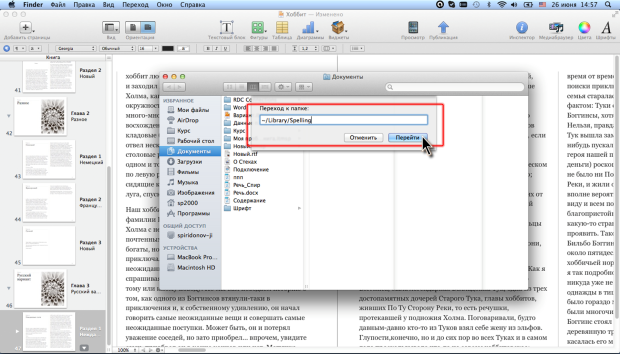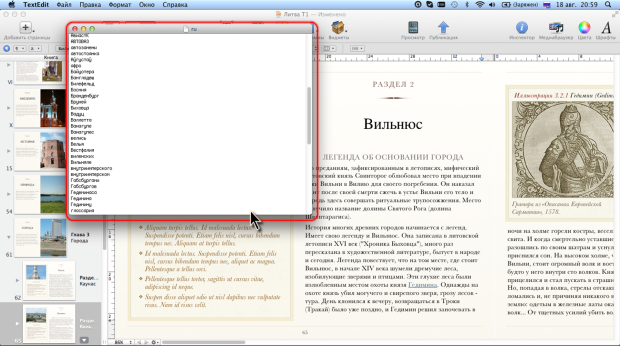|
Как скачать программу, я не могу разобраться, по ссылке не могу скачать |
Создание и редактирование текста книги
Редактирование текста
Выбор языка
Выбор языка текста определяет возможность автоматического завершения слов, проверку правописания и корректуру, расстановку переносов.
Для текстовых заполнителей и создаваемых текстовых блоков по умолчанию установлен язык, выбранный в качестве языка iBooks Author.
При вводе текста на другом языке или копировании такого текста из внешних источников, язык следует устанавливать самостоятельно. Признаком неправильного выбора языка является подчеркивание красной пунктирной линией большинства слов текста.
- Выделите текст, для которого следует выбрать язык.
- Откройте Инспектор текстов и на вкладке Еще в раскрывающемся списке Язык выберите нужный язык ( рис. 3.15).
После выбора правильного языка текста подчеркивание красной пунктирной линией пропадает не сразу. Иногда для этого следует закрыть и снова открыть файл книги.
Проверка правописания
О проверке правописания
Проверку правописания можно производить как непосредственно при вводе текста, так и для готового текста, например, импортированного из внешнего источника.
Правописание можно проверять во всех языках, для которых установлена такая возможность.
Теоретически, проверка правописания включает в себя проверку орфографии и грамматики. На практике, однако, производится проверка только орфографии.
Проверка орфографии ведется путем сравнения слов в документе со словами, имеющимися в основном и вспомогательных словарях. Основной словарь является системным. Вспомогательные словари формируются пользователем и при необходимости могут редактироваться.
Фактическая опечатка или ошибка могут быть пропущены, если такое слово имеется в словарях. Например, если вместо слова "страница" будет написано "станица" или "странница", это не будет отмечено как ошибка. С другой стороны, правильно написанные слова, отсутствующие в словарях, будут определены как ошибочные. Обычно это касается специальных терминов и собственных имен.
Таким образом, автоматическая проверка правописания не исключает необходимости тщательной проверки правописания документа самим пользователем.
Проверка правописания при вводе текста
Проверка правописания при вводе текста по умолчанию включена автоматически. Если это не происходит, следует в меню Правка выбрать команду Правописание, а затем в подчиненном меню – команду Проверять правописание при вводе текста.
При вводе текста слова, отсутствующие в основном и вспомогательных словарях, подчеркиваются красной пунктирной линией. В отличие от Microsoft Word повтор одного и того же слова не подчеркивается.
Для исправления орфографической ошибки следует щелкнуть кнопкой мыши по подчеркнутому слову и в контекстном меню выбрать правильный вариант написания ( рис. 3.16).
Варианты написания слов предлагаются только тогда, когда в словарях есть похожие по написанию слова. В противном случае в контекстном меню будет указано – Предположений не найдено. Ошибку следует исправить самостоятельно.
Если слово написано правильно, то для добавления его во вспомогательный словарь в контекстном меню следует выбрать команду Запомнить правописание. Можно не добавлять слово в словарь, но отключить его дальнейшее подчеркивание. Для этого следует выбрать команду Игнорировать правописание.
Проверка правописания во всем документе
Документ может содержать ранее не исправленные или не замеченные ошибки. Это может быть текст, скопированный из какого-либо внешнего источника. Для того чтобы не искать фрагменты текста, подчеркнутые красными пунктирными линиями, следует запустить проверку правописания во всем документе.
- В меню Правка выберите команду Правописание, а затем в подчиненном меню – команду Правописание.
- При обнаружении орфографической ошибки появится диалоговое окно Правописание и грамматика ( рис. 3.17).
- В верхней части диалогового окна выводится ошибочное слово. Ниже могут быть приведены правильные варианты написания слова.
- Для исправления ошибки выберите правильный вариант написания и нажмите кнопку Изменить. Если в окне нет правильных вариантов, то ошибку следует исправлять самостоятельно. Это можно сделать в верхней части окна, после чего нажмите кнопку Изменить.
- Для добавления правильного слова во вспомогательный словарь нажмите кнопку Запомнить.
- Можно не добавлять слово в словарь, но отключить его дальнейшее определение как ошибочного. Для этого нажмите кнопку Пропустить.
- Если исправление не требуется, нажмите кнопку Найти далее
После исправления ошибки, добавления слова в словарь или пропуска его, переход к следующей ошибке происходит автоматически.
Для перехода к каждой следующей ошибке в тексте без отображения окна Правописание и грамматика, можно воспользоваться сочетанием клавиш command–Ж (в русской раскладке).
Работа со вспомогательным словарем
При проверке правописания во вспомогательный словарь случайно могут быть добавлены слова, содержащие ошибки, что вызовет неудобства в последующем.
Содержание вспомогательного словаря можно редактировать.
Следует иметь в виду, что для каждого языка, использованного в книге, создается отдельный вспомогательный словарь добавленных слов.
Вспомогательные словари находится в папке Library/Spelling. Слова русского языка помещаются в файл ru. Для английского языка (British English) слова помещаются в файл en_GB, для немецкого – в файл de и т.п.
- Для перехода к файлу словаря откройте Finder.
- Папка Library (Библиотеки) является скрытой. Для перехода к папке со словарем в окне Finder в меню Переход выберите команду Переход к папке.
- В появившемся окне ( рис. 3.18) укажите путь ~/Library/Spelling и нажмите кнопку Перейти.
- В окне папки Spelling дважды щелкните по значку файла словаря. Словарь будет открыт в TextEdit ( рис. 3.19).
Слова в файле располагаются по алфавиту, независимо от последовательности их помещения в словарь.