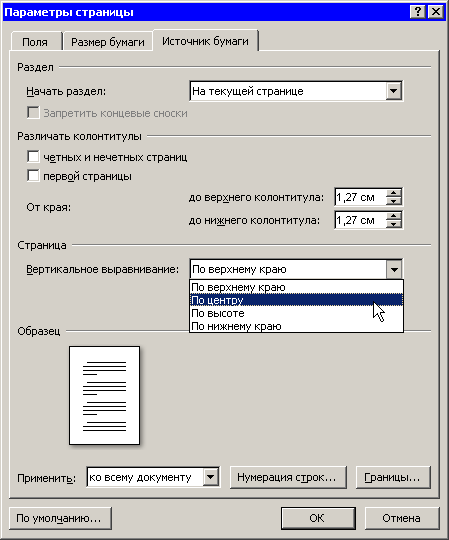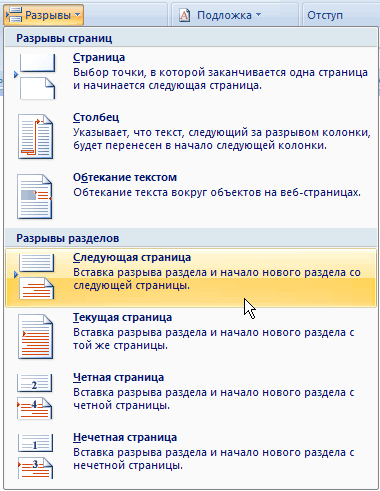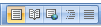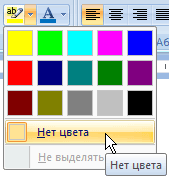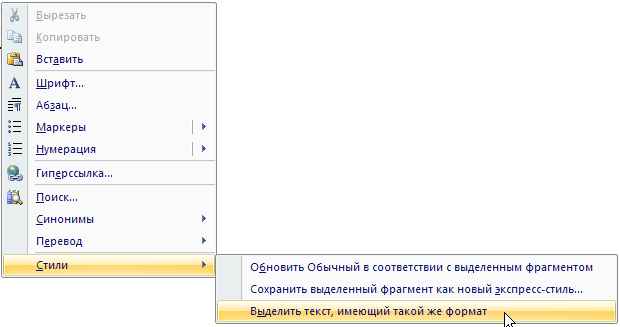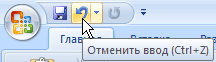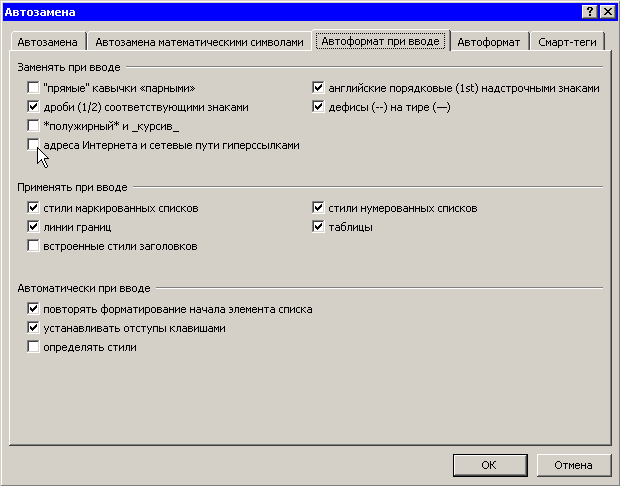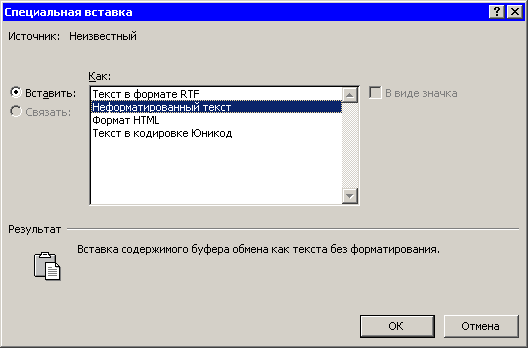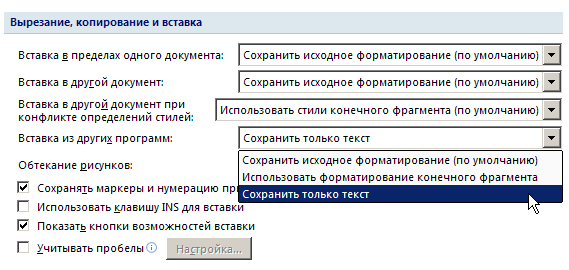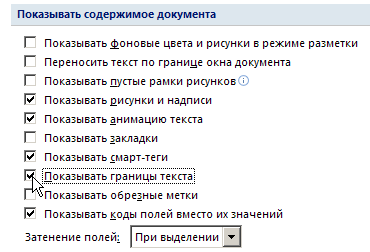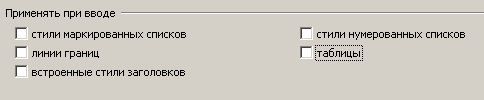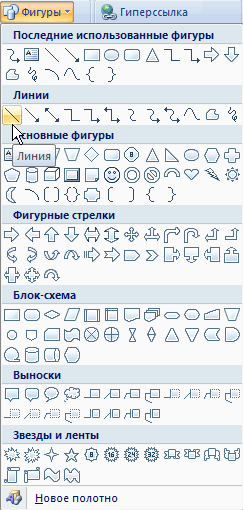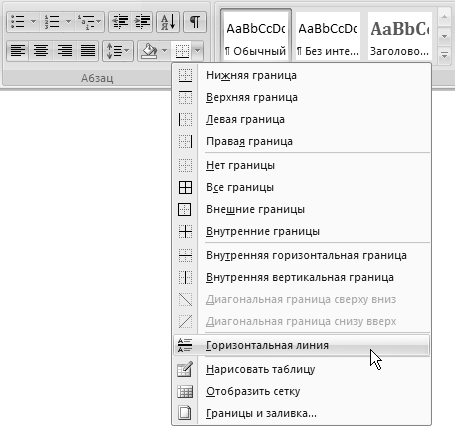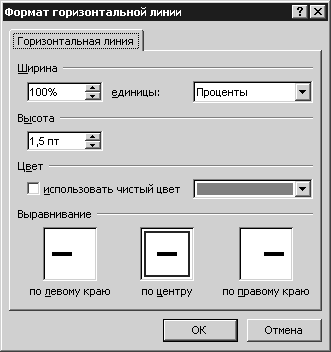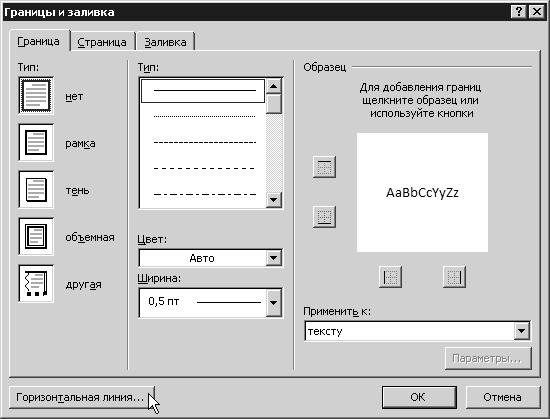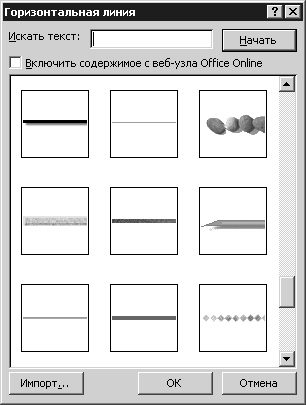Справка и решение проблем
Форматирование документа
Меня раздражает панель инструментов Форматирование, которая появляется каждый раз, когда я вызываю контекстное меню. Можно ли ее убрать, я ею все равно никогда не пользуюсь.
Да, можно. Для этого выполните следующие действия:
- Нажмите кнопку Office, после чего нажмите кнопку Параметры Word
- Перейдите в раздел Основные и в группе Основные параметры работы с Word снимите флажок Показывать мини-панель инструментов при выделении.
- Нажмите кнопку OK, чтобы сохранить изменения.
Мне часто приходится создавать объявления с помощью Word. Чтобы поместить текст в центр страницы, я много раз нажимаю клавишу Enter. Если текст затем нужно отредактировать, то он сдвигается. Можно ли выравнивать его по-другому?
По умолчанию Word выравнивает документ по верхнему полю. Если такой тип выравнивания вас не устраивает, то его легко изменить на выравнивание по центру. Данный тип выравнивания подойдет для подготовки объявлений, титульных листов и др. Для изменения типа выравнивания сделайте следующее.
- Перейдите на вкладку Разметка страницы и нажмите кнопку в виде стрелки, направленной вниз, в нижней части группы Параметры страницы.
- В появившемся диалоговом окне перейдите на вкладку Источник бумаги.
- Из списка Вертикальное выравнивание выберите тип выравнивания текста По центру (рис. 11.57).
- Нажмите кнопку ОК, чтобы подтвердить изменения. При этом программа расположит текст по центру страницы между верхним и нижним полями без изменения интервалов между ними.
Как установить вертикальное выравнивание по центру для текста только на одной странице документа?
Если нужно выровнять текст по центру только на одной странице документа (например, на титульной), то необходимо использовать разрывы. С помощью разрывов можно создать разделы для многостраничных документов. По умолчанию Word воспринимает документ как один раздел. Чтобы создать разрыв раздела, сделайте следующее.
- Установите курсор на странице, после которой нужно создать разрыв.
- Перейдите на вкладку Разметка страницы и нажмите кнопку Разрывы (рис. 11.58).
- Выберите вариант вставки разрыва со следующей страницы в появившемся меню (рис. 11.59).
Когда разрыв установлен, можно изменять тип выравнивания следующим образом.
- Перейдите на вкладку Разметка страницы и нажмите кнопку в виде стрелки, направленной вниз, в нижней части группы Параметры страницы.
- В появившемся диалоговом окне перейдите на вкладку Источник бумаги.
- Из списка Вертикальное выравнивание выберите тип выравнивания текста По центру.
- Выберите из списка Применить строку к текущему разделу (рис. 11.60). Таким образом, вы установите вертикальное выравнивание по центру только для текста заголовка, не затрагивая остальной текст.
Я вставил номера страниц в документ, но они не отображаются. Почему?
Номера страниц отображаются не во всех режимах просмотра документа. Если вы работаете в режиме Черновик или Структура, то номера страниц не видны, но на печать они будут выведены. Номера страниц отображаются в режимах Разметка страницы, Режим чтения и Предварительный просмотр.
Чтобы изменить режим просмотра документа, используйте команды в группе Режимы просмотра документа на вкладке Вид (рис. 11.61) или кнопки в строке состояния (рис. 11.62).
Я вставил номера страниц в документ, но вместо них отображается надпись {PAGE}. В чем дело?
Скорее всего, вы случайно включили режим отображения полей одним из следующих способов:
- нажали сочетание клавиш Alt+F9, при этом переключился режим отображения полей — вместо значений полей стали отображаться их коды;
- щелкнули правой кнопкой мыши на поле и выбрали в контекстном меню пункт Коды/значения полей.
В любом случае, чтобы исправить ситуацию, нужно нажать Alt+F9 еще раз.
Я вставил в документ номера строк, но они не отображаются. Почему?
Номера строк отображаются не во всех режимах просмотра документа. Если вы работаете в режиме Черновик или Структура, то номера строк не видны, но на печать они будут выведены. Номера строк отображаются в режимах Разметка страницы и Предварительный просмотр.
Чтобы изменить режим просмотра документа, используйте команды в группе Режимы просмотра документа на вкладке Вид или кнопки в строке состояния.
Я часто пользуюсь метками табуляции на горизонтальной линейке. Однако иногда нужно узнать точное значение позиции табуляции. Для этого приходится выполнять команду открывать окно Табуляция. Можно ли установить отображение значений табуляции непосредственно на линейке?
Точное значение позиции табуляции можно увидеть, если нажать клавишу Alt и щелкнуть на метке позиции табуляции на линейке. Удерживая Alt, можно двигать метку по линейке и устанавливать нужное значение (рис. 11.63).
В документе участок текста почему-то стал белым на черном фоне. Это действие вируса?
Нет, просто эта часть текста выделена цветом. Убрать выделение можно с помощью соответствующей кнопки в группе Абзац на вкладке Главная (рис. 11.64), выбрав из списка строку Нет цвета.
Можно ли автоматизировать процесс повторного форматирования документа?
Для одновременного форматирования множества текстовых блоков, имеющих одинаковое форматирование, можно использовать команду Выделить текст, имеющий такой же формат. Для ее вызова выполните следующее.
- Щелкните правой кнопкой мыши на текстовом блоке.
- Выберите из контекстного меню пункт Стили-Выделить текст, имеющий такой же формат (рис. 11.65). Программа выделит в документе весь текст, который отформатирован таким же образом.
- Задайте новые параметры форматирования, и Word применит их ко всему выделенному тексту.
При удалении знака абзаца изменяются интервалы и отступы. Как этого избежать?
Когда вы удаляете знак абзаца, следующий абзац объединяется с предыдущим. При этом элементы форматирования тоже изменяются. Абзац, который был удален, принимает форматирование и стиль абзаца, с которым он был объединен. Для восстановления интервалов и отступов отмените последнее действие. Для этого выполните одно из следующих действий.
- Нажмите кнопку Отменить на панели инструментов быстрого запуска (рис. 11.66).
- Воспользуйтесь сочетанием клавиш Ctrl+Z.
Когда мне нужно использовать знак минус, приходится набирать слово, пробел, дефис, пробел, следующее слово, пробел. Только после этого Word преобразовывает дефис в минус. Можно набрать знак "-" как-нибудь иначе?
Для этого существует комбинация клавиш Ctrl+- (на цифровом блоке клавиатуры).
Иногда случайно набираю целое предложение прописными буквами. Приходится вводить текст заново. Можно ли как-то изменить регистр букв?
Чтобы изменить регистр букв или сделать первую букву заглавной, не нужно набирать текст заново. Вы можете изменить регистр уже набранного текста с помощью сочетания клавиш Shift+F3. После однократного нажатия у слова, где стоит курсор, появится заглавная буква, после двукратного — слово полностью будет состоять из прописных букв. Этот способ действует и для выделенного текста. Еще один способ изменения регистра — с помощью кнопки Регистр в группе Шрифт на вкладке Главная. При щелчке по этой кнопке появляется меню (рис. 11.67), в котором можно выбрать один из вариантов изменения регистра:
- Как в предложениях – в этом случае регистр первых букв в предложениях будет изменен на верхний;
- все строчные – при выборе этого варианта все буквы станут строчными;
- ВСЕ ПРОПИСНЫЕ – в этом случае все буквы станут прописными;
- Начинать С Прописных – если выбрать этот вариант, все слова выделенного фрагмента текста будут начинаться с большой буквы;
- иЗМЕНИТЬ РЕГИСТР – при выборе этого варианта все прописные буквы будут изменены на строчные, а все строчные – на прописные.
При вводе текста Word распознает Интернет-адрес и сразу после ввода автоматически превращает его в гиперссылку, выделяя в соответствии с шаблонами (по умолчанию, это подчеркнутый текст голубого цвета). Как сделать, чтобы это не происходило?
Если вы не хотите, чтобы набранный текст преобразовывался в гиперссылку, нужно сразу же после ввода и автоматического преобразования в гиперссылку выполнить одну из команд отмены последнего действия:
- нажмите кнопку Отменить на панели инструментов быстрого запуска;
- воспользуйтесь сочетанием клавиш Ctrl+Z.
Если вы часто набираете Интернет-адреса, которые не нужно преобразовывать в гиперссылки, то сделайте следующее.
- Нажмите кнопку Office, а затем нажмите кнопку Параметры Word в нижней части меню Office.
- В окне Параметры Word выберите раздел Правописание.
- Перейдите к области Параметры автозамены и нажмите одноименную кнопку. Откроется окно Автозамена.
- Перейдите на вкладку Автоформат при вводе.
- Снимите флажок адреса Интернета и сетевые пути гиперссылками в области Заменять при вводе (рис. 11.68).
При вставке текста, скопированного с Интернет-страницы, в Word приходится тратить время на его форматирование. Чтобы упростить процесс форматирования, я сначала копирую текст в Блокнот, и только потом в Word. Как снять форматирование для вставленного участка текста, не изменяя каждый параметр отдельно и не пользуясь Блокнотом?
Элементы форматирования можно удалить, выделив вставленный в документ текст и выполнив одно из действий
- Нажав сочетание клавиш Ctrl+Пробел ;
- Нажав сочетание клавиш Ctrl+Shift+Z ;
- Нажав кнопку Очистить формат в группе Шрифт на вкладке Главная ;
- Открыв меню экспресс-стилей щелчком по кнопке Дополнительные параметры в группе Стили на вкладке Главная и выбрав там команду Очистить формат.
Еще один способ избавиться от ненужного форматирования — вставлять текст с помощью команды Специальная вставка. В этом случае форматирование будет удалено при вставке. Для выполнения этой операции сделайте следующее.
- Откройте меню кнопки Вставить в группе Буфер обмена на вкладке Главная. Для этого нажмите кнопку в виде стрелки, направленной вниз, под кнопкой (рис. 11.69).
- В диалоговом окне Специальная вставка выберите строку Неформатированный текст (рис. 11.70).
- Нажмите кнопку ОК, чтобы подтвердить вставку текста.
Если вам часто приходится копировать данные с веб-страниц, то каждый раз открывать окно Специальная вставка не очень удобно. В этом случае можно изменить параметры Word, чтобы текст вставлялся в Word из других приложений по умолчанию без форматирования. Для этого выполните следующие действия.
- Нажмите кнопку Office, а затем нажмите кнопку Параметры Word в нижней части меню Office ;
- В окне Параметры Word выберите раздел Дополнительно ;
- Перейдите к области Вырезание, копирование и вставка и в списке Вставка из других программ выберите вариант Сохранить только текст (рис. 11.71);
- Нажмите кнопку ОК, чтобы подтвердить свой выбор.
При форматировании сложного документа я включаю отображение непечатаемых символов. Однако если в документе много разных типов форматирования (текст, разбитый на колонки, абзацы с особыми отступами, списки), то эта функция помогает недостаточно. Можно ли ввести дополнительные непечатаемые символы, которые облегчили бы работу над сложным текстом?
Попробуйте вместе с отображением непечатаемых символов установить флажок границы текста. При этом в документе будут показаны тонкие линии, выделяющие поля, колонки и прочие объекты. Эти линии будут отображаться только в режимах Веб-документ и Разметка страницы, их не будет видно при печати документа. Для включения параметра границы текста сделайте следующее.
- Нажмите кнопку Office, а затем нажмите кнопку Параметры Word в нижней части меню Office.
- В окне Параметры Word выберите раздел Дополнительно.
- Установите флажок Показывать границы текста в области Показывать содержимое документа (рис. 11.72).
- Нажмите кнопку ОК, чтобы подтвердить изменения.
При наборе текста Word автоматически применяет к некоторым его участкам форматирование (например, преобразовывает текст в нумерованные списки). Как этого избежать?
Обычно Word настроен таким образом, чтобы автоматически форматировать набираемый текст. Например, если Word определяет, что вы ввели что-то, похожее на заголовок, маркированный или нумерованный список, то программа задает для этого текста соответствующее оформление. Для большинства пользователей такие настройки удобнее, чем форматирование текста вручную. Однако иногда автоматическое форматирование отнимает у пользователя больше времени, чем оформление вручную, так как ему приходится снимать ненужное форматирование.
Чтобы отключить некоторые или все параметры автоматического форматирования, сделайте следующее.
- Нажмите кнопку Office, а затем нажмите кнопку Параметры Word в нижней части меню Office.
- В окне Параметры Word выберите раздел Правописание.
- Перейдите к области Параметры автозамены и нажмите одноименную кнопку. Откроется окно Автозамена.
- Перейдите на вкладку Автоформат при вводе и снимите некоторые или все флажки в области Применять при вводе (рис. 11.73). Например, если снять флажок Встроенные типы заголовков, то можно будет оформить текст полужирным начертанием или подчеркиванием. Word при этом не будет идентифицировать его как стиль заголовка.
- Нажмите кнопку ОК, чтобы подтвердить изменения.
Можно ли отделить одну часть документа от другой с помощью декоративной линии?
Такую линию можно создать несколькими способами. Во-первых, можно ввести последовательности символов:
- три звездочки (***);
- три дефиса (---);
- три тильды (~~~);
- три диеза (###);
- три знака равенства (===);
- три символа подчеркивания (___).
После этого следует нажать клавишу Enter. Word заменит эти последовательности символов линией определенного типа, проходящей от одного края страницы до другого (рис. 11.74).
Во-вторых, декоративную линию можно создать с помощью векторных фигур. Для этого перейдите на вкладку Вставка, нажмите кнопку Фигуры в группе Иллюстрации, выберите один из вариантов линий (рис. 11.75) и нарисуйте ее в документе.
Декоративную линию также можно добавить с помощью меню границ. Для этого сделайте следующее.
- Нажмите кнопку Нижняя граница в группе Абзац на вкладке Главная на ленте и выберите в меню команду Горизонтальная линия (рис. 11.76).
- После того как линия появится в вашем документе, вы сможете выделить ее и переместить, изменить ее размер, способ отображения, положение и цвет. Для этого выберите строку Формат горизонтальной линии в контекстном меню, вызываемом правой кнопкой мыши (рис. 11.77).
Если вы хотите выбрать другой тип горизонтальной линии, выполните следующие действия:
- Нажмите кнопку Нижняя граница в группе Абзац на вкладке Главная и выберите в меню команду Границы и заливка.
- В диалоговом окне Границы и заливка нажмите кнопку Горизонтальная линия (рис. 11.78).
- В диалоговом окне Горизонтальная линия выберите линию (рис. 11.79).
- Нажмите кнопку ОК, чтобы вставить выделенную линию.
Если вы используете для оформления одну и ту же линию, то вам не нужно будет каждый раз выбирать ее из списка окна Горизонтальная линия. Для повторной вставки просто выберите команду Горизонтальная линия в меню на ленте.