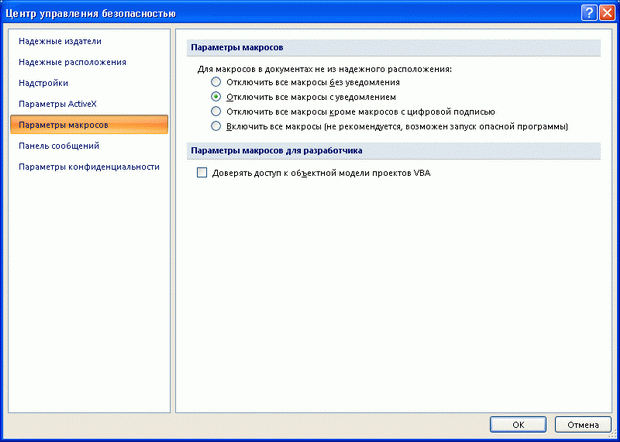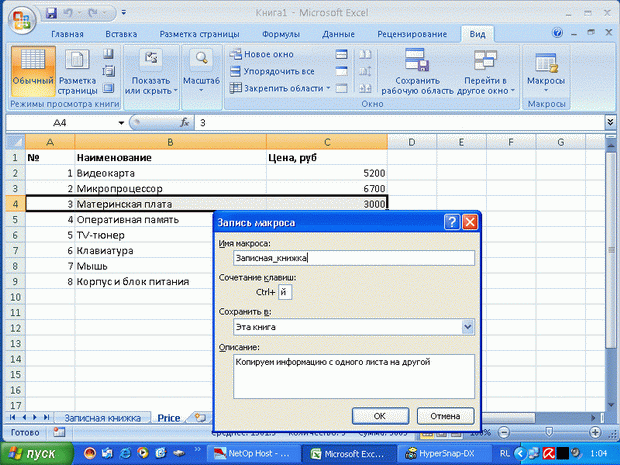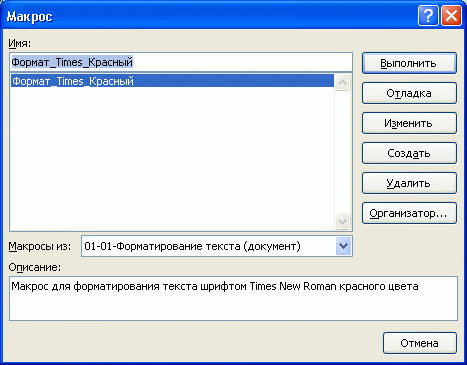|
Добрый день! Поясните, пожалуйста, 3000 р. стоит документ об окончании курса. Если он не нужен, то можно учиться бесплатно? |
Макрорекордер: начало автоматизации
1.3. Макросы и безопасность
Microsoft Office снабжен собственной системой безопасности, основная задача которой — противодействие проникновению макровирусов — вредоносных программ на языке VBA.
Макровирусы — это основная проблема, которую породил язык программирования, встроенный в офисные программы. Безопасность работы с макросами сводится к очень простому правилу: не следует разрешать выполнение макросов, если вы не знаете точно, для чего нужны эти макросы.
Если вы открываете документ, который содержит подозрительный, с точки зрения системы, макрос, при настройках безопасности по умолчанию этот макрос блокируется. В Microsoft Word выводится такое сообщение (рис. 1.7.).
Если нажать на кнопку Параметры, которая находится в правой части панели сообщений, появится окно настройки свойств макроса. С помощью этого окна мы можем либо разрешить выполнение макросов в открытом документе, выбрав пункт Включить это содержимое, либо запретить, выбрав Установить защиту от неизвестного содержимого.
Для настройки системы безопасности в Microsoft Word нажмите на кнопку Microsoft Office, далее — на кнопку Параметры Word. В левой части появившегося окна выберите пункт Центр управления безопасностью. На странице центра управления безопасностью нажмите кнопку Параметры центра управления безопасностью. Появится окно настройки параметров макросов (рис. 1.8.).
Практика показывает, что при интенсивном использовании собственных макросов, удобнее и безопаснее всего использовать пункт, установленный по умолчанию — Отключить все макросы с уведомлением. Даже если сообщения системы безопасности кажутся вам слишком назойливыми — не стоит поддаваться искушению и активировать пункт Включить все макросы. Ведь так вы ставите вашу систему под угрозу. Даже используя антивирусное ПО, нельзя забывать о потенциальной опасности макросов.
Особый интерес представляет пункт Отключить все макросы кроме макросов с цифровой подписью. Активировав его, вы сможете спокойно запускать макросы, которые вы создали и подписали сами.
Подробности о цифровой подписи вы найдете во второй главе — там, где мы будем знакомиться с редактором VBA.
Теперь, когда мы обсудили безопасность макросов, давайте поговорим о макросах в Microsoft Excel.
1.4. Копирование данных в MS Excel
01-02-Автоматическое копирование.xlsm — пример к п. 1.4.
Процесс создания макросов в MS Excel очень похож на создание макросов в MS Word. Но есть здесь и свои тонкости. Мы создадим макрос, который по нажатию комбинации клавиш копирует значения выделенных пользователем ячеек в другие ячейки.
1.4.1. Задание
Создать макрос в Microsoft Excel, который предназначен для копирования выделенной строки из одного листа (пусть это будет некий прайс-лист) в текущую строку (начиная с выделенной ячейки) другого листа книги Excel. После работы макроса на экране должен быть отображен лист, с которого осуществлялось копирование.
Назначить вызов макроса по нажатию комбинации клавиш Ctrl + Й
Это задание можно рассматривать как создание автоматической "записной книжки" емкостью в одну запись.
1.4.2. Решение
Перед записью макроса выделим ячейки, из которых будем копировать данные. Далее перейдем на вкладку Вид и запустим с нее запись макроса (рис. 1.9.).
Настроить быстрый вызов макроса можно в том же окне, где задается имя макроса и место сохранения. Имя Excel- макросов подчиняется тем же законам, что и в MS Word, а в качестве горячих клавиш предлагается использовать клавишу в комбинации с Ctrl.
После начала записи щелкнем правой кнопкой мыши по выделенной области и выберем в появившемся меню пункт Копировать. Перейдем на лист Записная книжка и вставим скопированное туда командой Вставить с вкладки Главная. Далее – вернемся на лист Price и остановим запись.
Наш макрос работает. Но скажите, много ли от него пользы? "Записная книжка" емкостью в одну запись (ведь при копировании новых данных, старые попросту затираются) может найти практическое применение, но оно очень ограничено.
Для того, чтобы пользоваться возможностями приложений на полную мощность, не обойтись без полноценного программирования.
1.5. Управление макросами
Вкладка ленты Вид в Microsoft Word и Microsoft Excel содержит кнопку Макросы. Она расположена над раскрывающимся меню, которым мы пользовались до сих пор. Воспользуемся ею. Откройте один из документов MS Word, содержащий макросы, и нажмите на эту кнопку. Появится окно Макрос (рис. 1.10.), которое предназначено для управления макросами.
В данном случае в окне Макрос отображается список макросов из открытого документа. Чтобы посмотреть макросы, находящиеся в других местах (например, в Normal.dotm ), воспользуйтесь списком Макросы из.
Имя выделенного макроса (это тот самый макрос, который мы записали выше) отображается в строке Имя. Именно с этим макросом мы можем совершать различные действия в данном окне. В частности, здесь доступны следующие варианты:
Выполнить — выполняет макрос. Вместо того, чтобы пользоваться кнопкой быстрого вызова макроса или настраиваемой комбинацией клавиш, для выполнения макроса можно воспользоваться этой кнопкой. Это удобно для запуска макросов, которые используются очень редко.
Изменить — нажав на эту кнопку, вы откроете редактор Visual Basic, который позволяет изменять макросы и создавать собственные программы.
Создать — наберите в строке Имя желаемое имя нового макроса и нажмите на эту кнопку — система создаст новый пустой макрос и откроет его в редакторе.
1.6. Выводы
Теперь вы можете создавать простые макросы и автоматизировать с их помощью некоторые операции. Но, думаю, вы уже чувствуете, что вам остался буквально один шаг от макрорекордера к самостоятельному созданию макросов. Предлагаю сделать этот шаг в следующей лекции.