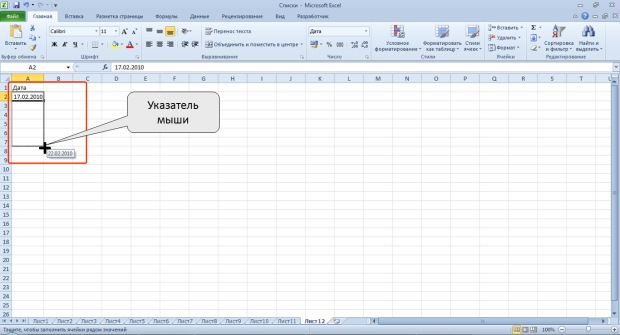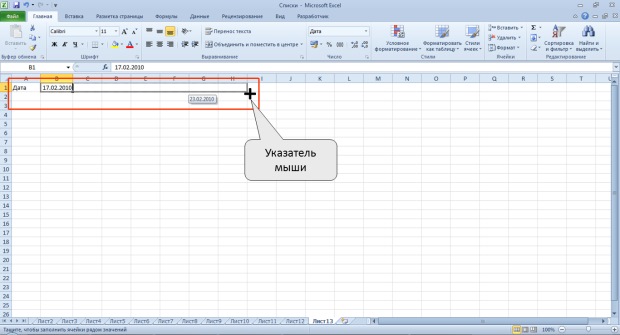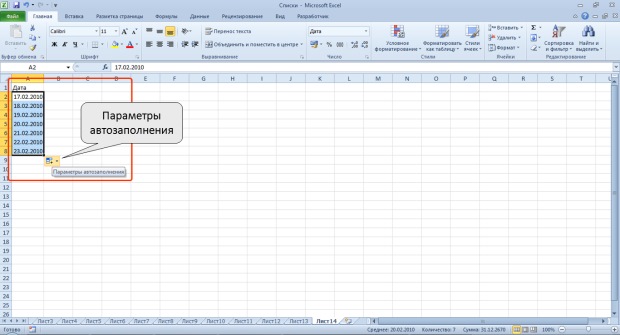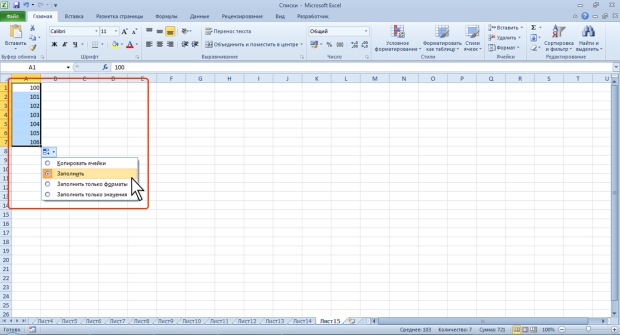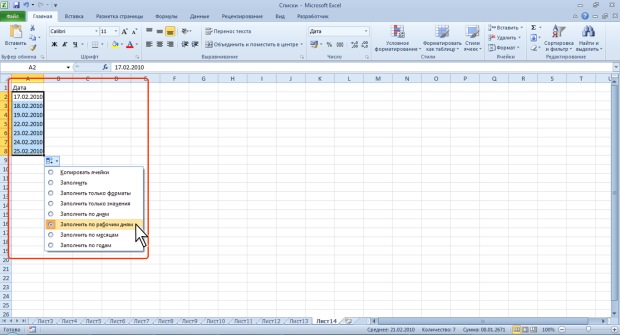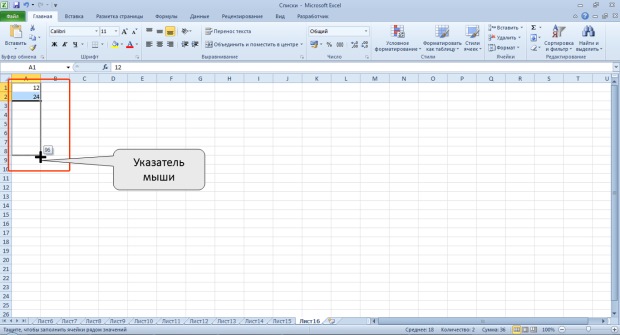|
Почему после того как сайт был не доступен не сохранились результаты четырех тестов (с 4 по 7 ) в курсе "Работа с офисными документами" |
Создание электронных таблиц в Microsoft Excel 2010
Использование автозаполнения
Использование стандартных списков
Автозаполнение можно использовать для ввода в смежные ячейки одного столбца или одной строки последовательных рядов календарных данных (даты, дни недели, месяцы), времени, чисел, комбинаций текста и чисел. Кроме того, можно создать собственный список автозаполнения.
- В первую из заполняемых ячеек введите начальное значение ряда.
- Выделите ячейку.
- Наведите указатель мыши на маркер автозаполнения (маленький черный квадрат в правом нижнем углу выделенной ячейки). Указатель мыши при наведении на маркер принимает вид черного креста.
- При нажатой левой кнопке мыши перетащите маркер автозаполнения в сторону изменения значений. При перетаскивании вправо или вниз значения будут увеличиваться (рис. 7.10 – рис. 7.11), при перетаскивании влево или вверх – уменьшаться.
По окончании перетаскивания рядом с правым нижним углом заполненной области появляется кнопка Параметры автозаполнения (рис. 7.12).
При автозаполнении числовыми данными первоначально будут отображены одни и те же числа. Для заполнения последовательным рядом чисел необходимо щелкнуть левой кнопкой мыши по кнопке Параметры автозаполнения (см. рис. 7.12) и выбрать команду Заполнить (рис. 7.13).
Автозаполнение последовательным рядом чисел можно также получить, если маркер автозаполнения перетаскивать при нажатой клавише Ctrl.
Для выбора способа заполнения календарными рядами после перетаскивания необходимо щелкнуть левой кнопкой мыши по кнопке Параметры автозаполнения (см. рис. 7.12) и выбрать требуемый режим автозаполнения. В меню ряда календарных значений (рис. 7.14) можно выбрать следующие варианты заполнения:
Заполнить по рабочим дням – только рабочие дни без учета праздников;
Заполнить по месяцам – одно и то же число последовательного ряда месяцев;
Заполнить по годам – одно и то же число одного и того же месяца последовательного ряда лет.
Список примеров некоторых данных, для которых можно использовать автозаполнение, приведен в таблице.
| Начальное значение | Последующие значения | ||||
|---|---|---|---|---|---|
| 1 | 2 | 3 | 4 | 5 | 6 |
| 01.01.2004 | 02.01.2004 | 03.01.2004 | 04.01.2004 | 05.01.2004 | 06.01.2004 |
| 01.янв | 02.янв | 03.янв | 04.янв | 05.янв | 06.янв |
| Понедельник | Вторник | Среда | Четверг | Пятница | Суббота |
| Пн | Вт | Ср | Чт | Пт | Сб |
| Январь | Февраль | Март | Апрель | Май | Июнь |
| Янв | Фев | Мар | Апр | Май | Июн |
| 1 кв | 2 кв | 3 кв | 4 кв | 1 кв | 2 кв |
| 1 квартал | 2 квартал | 3 квартал | 4 квартал | 1 квартал | 2 квартал |
| 1 кв 2004 | 2 кв 2004 | 3 кв 2004 | 4 кв 2004 | 1 кв 2005 | 2 кв 2005 |
| 1 квартал 2004 | 2 квартал 2004 | 3 квартал 2004 | 4 квартал 2004 | 1 квартал 2005 | 2 квартал 2005 |
| 2004 г | 2005 г | 2006 г | 2010 г | 2008 г | 2009 г |
| 2004 год | 2005 год | 2006 год | 2010 год | 2008 год | 2009 год |
| 8:00 | 9:00 | 10:00 | 11:00 | 12:00 | 13:00 |
| Участок 1 | Участок 2 | Участок 3 | Участок 4 | Участок 5 | Участок 6 |
| 1 стол | 2 стол | 3 стол | 4 стол | 5 стол | 6 стол |
| 1-й раунд | 2-й раунд | 3-й раунд | 4-й раунд | 5-й раунд | 6-й раунд |
Во всех этих случаях автозаполнение происходит рядом данных со стандартным шагом. При необходимости заполнения рядом данных с произвольным шагом необходимо в две смежные ячейки ввести два первых значения, затем выделить обе ячейки и перетащить маркер автозаполнения (рис. 7.15) при нажатой левой кнопке мыши.
Правка содержимого ячеек
Замена содержимого
Для замены содержимого ячейки достаточно выделить ее, ввести новые данные и подтвердить ввод.
Следует иметь в виду, что при вводе некоторых типов числовых данных (даты, время, числа с разделителями разрядов, проценты и др.) автоматически устанавливается формат данных в ячейке. Ввод новых числовых данных вместо существовавших может привести к их неправильному отображению. Так, если в ячейке была ранее введена дата, то после ввода обычного числа Microsoft Excel преобразует его в дату. Например, число 178 будет отображено как дата 26.06.1900. В этом случае следует очистить формат ячейки.
Редактирование содержимого
Содержимое ячейки можно редактировать непосредственно в ячейке или в строке формул.
При правке содержимого непосредственно в ячейке необходимо щелкнуть по ней два раза левой кнопкой мыши так, чтобы текстовый курсор начал мигать в ячейке, или выделить ячейку и нажать клавишу F2. После этого произвести необходимое редактирование и подтвердить ввод данных.
При правке содержимого ячейки в строке формул необходимо щелкнуть в строке формул левой кнопкой мыши так, чтобы в ней начал мигать текстовый курсор. После этого произвести необходимое редактирование и подтвердить ввод данных.