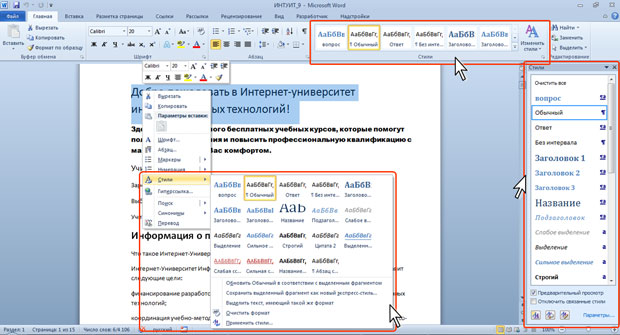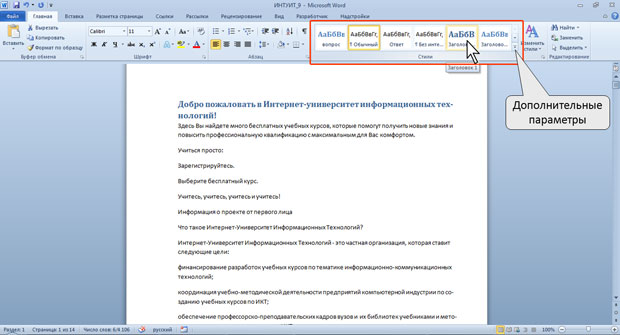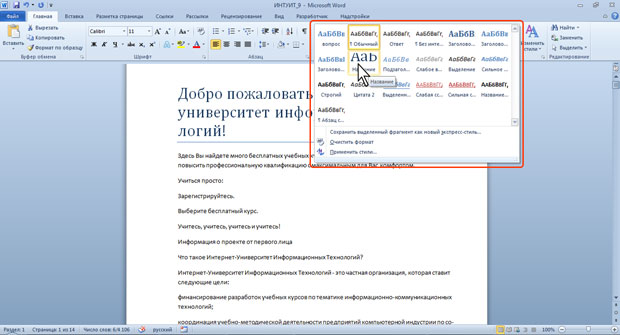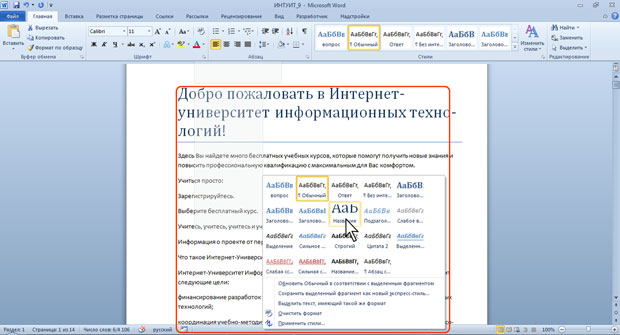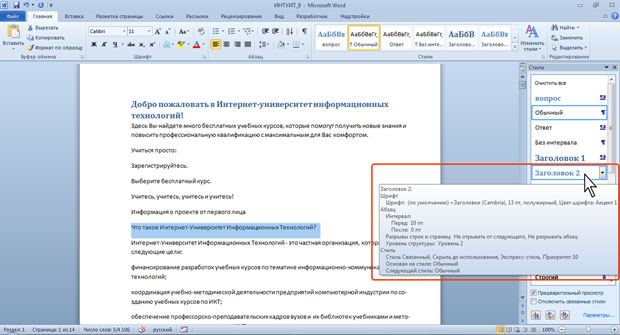|
Почему после того как сайт был не доступен не сохранились результаты четырех тестов (с 4 по 7 ) в курсе "Работа с офисными документами" |
Оформление текстовых документов в Microsoft Word 2010. Часть 1
Использование стилей
О стилях
При работе с документом часто приходится к однородным фрагментам, например, заголовкам, названиям рисунков и таблиц, основному тексту документа и т. п., применять одинаковое оформление. Конечно, можно для каждого фрагмента устанавливать требуемые параметры шрифтов, абзацев и др. Но это, во-первых, долго и утомительно, а во-вторых, трудно запомнить, где и какие установлены параметры оформления. Облегчить единообразное оформление документов поможет использование стилей.
Стилем называется набор параметров форматирования, который применяется к абзацам текста, таблицам, спискам и знакам (символам), чтобы быстро изменить их внешний вид. Стили позволяют одним действием применить сразу всю группу параметров форматирования.
Стиль абзаца определяет внешний вид абзаца, то есть параметры шрифта, выравнивание текста, позиции табуляции, междустрочный интервал и границы.
Стиль списка применяет одинаковое выравнивание, знаки нумерации или маркеры и шрифты ко всем спискам.
Стиль знака задает форматирование выделенного фрагмента текста внутри абзаца, определяя такие параметры текста, как шрифт и размер, а также полужирное и курсивное начертание.
Стиль таблицы задает вид границ, заливку, выравнивание текста и шрифты.
Помимо указанных, стили могут включать в себя и некоторые другие параметры.
Использование стилей позволяет обеспечить единообразие в оформлении документов и возможность быстрого изменения оформления. Их применение при оформлении заголовков документа повышает эффективность работы в режиме отображения Структура и работу со Схемой документа, позволяет автоматически создавать оглавление.
Каждый шаблон имеет набор стилей, которые "передаются" создаваемому документу. В последующем при работе с документом можно изменять параметры стилей, можно добавлять стили из других шаблонов и документов, можно создавать новые стили. Стили можно сохранять в документе или в шаблоне.
Стиль всегда имеет имя. Стили с одним и тем же именем в разных документах и шаблонах могут иметь разное оформление.
Документ всегда оформлен с использованием стилей, даже если специально они не применялись. В некоторых случаях стиль фрагментов документа устанавливается автоматически.
Для работы со стилями используют элементы группы Стили вкладки Главная, область задач Стили, а также команда контекстного меню Стили и ее подчиненное меню ( рис. 3.7).
Назначение стиля
По умолчанию при вводе текста в новом документе используется стиль Обычный. В процессе оформления документа необходимо назначить разным фрагментам документа различные стили.
- Выделите текст, к которому требуется применить стиль, — например, текст, который будет заголовком.
- В группе Стили вкладки Главная в галерее Экспресс-стили выберите стиль ( рис. 3.8).
- Если требуемый стиль не отображается, нажмите кнопку Дополнительные параметры (см. рис. 3.8), чтобы развернуть галерею Экспресс-стили, и выберите нужный стиль ( рис. 3.9).
Для назначения стиля можно также воспользоваться командой контекстного меню.
- Выделите фрагмент документа, для которого назначается стиль.
- По выделенному фрагменту щелкните правой кнопкой мыши и выберите команду Стили (см. рис. 3.7).
- Выберите в подчиненном меню нужный стиль. При этом срабатывает функция динамического просмотра, и содержимое фрагмента отображается оформленным выбранным стилем, а контекстное меню и мини-панель инструментов отображаются в виде слегка затененных прямоугольников ( рис. 3.10).
В галерее Экспресс-стили приведены названия стилей, которые в большинстве случаев даны не полностью. Полное название стиля отображается во всплывающей подсказке, если некоторое время задержать указатель мыши (см. рис. 3.9). Кроме того, для каждого стиля приведен пример оформления, которое ему соответствует.
Если навести указатель мыши на выбираемый стиль, срабатывает функция динамического просмотра, и содержимое фрагмента отображается оформленным выбранным стилем. При этом выделение (затенение) фрагмента документа не отображается. После выбора стиля фрагмент документа снова выделен, а выбранный стиль отображается в группе Стили вкладки Главная.
Галерея Экспресс-стили может не содержать всех стилей, нужных для оформления.
Для применения произвольного стиля следует воспользоваться областью задач Стили.
- Для отображения области задач Стили щелкните по значку группы Стили вкладки Главная.
- В области задач щелкните мышью по названию нужного стиля ( рис. 3.11).
В области задач Стили приведены названия стилей и пример оформления, которое ему соответствует.
При наведении указателя мыши на выбираемый стиль функция динамического просмотра не работает, но основные характеристики стиля отображаются во всплывающей подсказке, если некоторое время задержать указатель мыши (см. рис. 3.11).