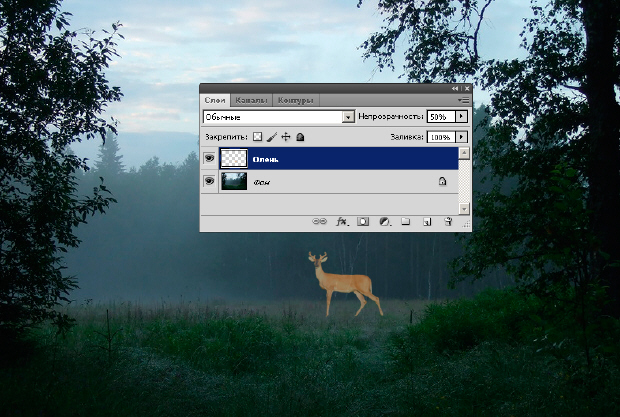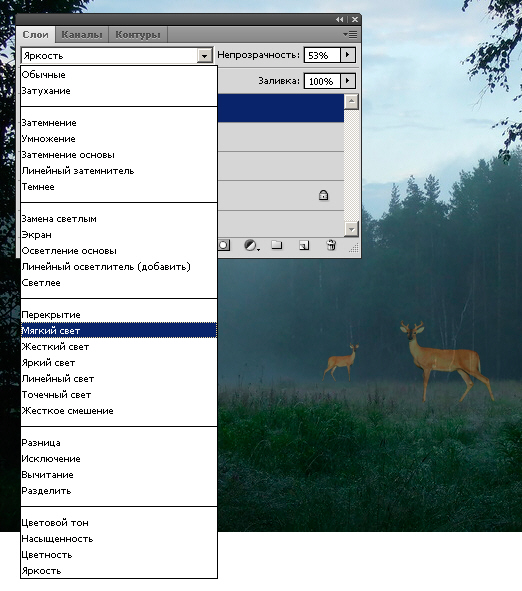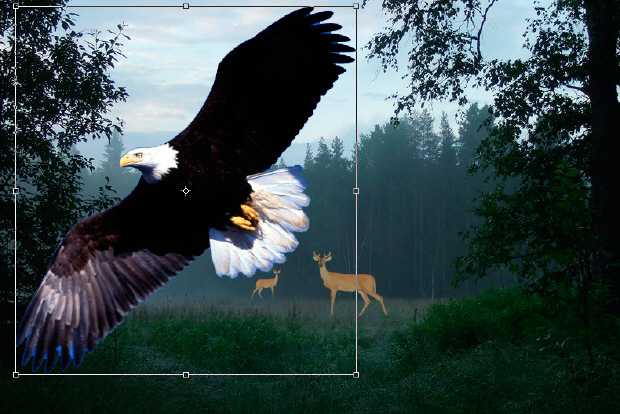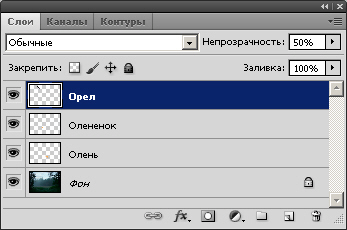|
Я не понимаю как сделать дз фотошоп лекция 2 : наложить рисунок в виде книги
|
Работаем с многослойным изображением
Для того, чтобы лучше освоиться в мире многослойных изображений, мы проделаем на практике ряд полезных команд. Посмотрите на рис. 34.1.
Нашей задачей будет сделать подобный многослойный коллаж, в котором, помимо наложения слоев, придется выполнить трансформирование изображений, их выделение из фона, а также произвести изменение прозрачности слоя. Для отделения объекта от неоднородного фона можно использовать фильтр Извлечение, Быструю маску, Лассо, Перо… - кому что нравится. Все эти инструменты мы уже изучили, поэтому повторять рассказ о работе с ними мы не будем - рис. 34.2.
Вырезанное из фона изображение скопируем на фон и для большей реалистичности установим его Непрозрачность 50% - рис. 34.3.
Дополнительно вставим на фон еще один объект - более маленького оленя (олененка). Для этого нам потребуются команды Редактирование-Трансформирование-Масштабирование и Редактирование-Трансформирование-Отразить по горизонтали ( рис. 34.4).
Другой способ реалистично вписать животных в картину туманного утра заключается в том, чтобы не менять значение ползунка Непрозрачность, но в списке режимов наложения слоев выбрать вариант Мягкий свет. При этом контуры оленей получатся более мягкими и она естественнее впишутся в общую стопку слоев ( рис. 34.5). Варианты наложения слоев определяют, каким образом пиксели активного слоя взаимодействуют с пикселями других слоев, расположенных под ними.
В исходном изображении птица расположена на однородном фоне, поэтому ее легко вырезать из фона инструментом Волшебная палочка ( рис. 34.6).
Выполняем команды Редактирование-Скопировать и Редактирование-Вставить, а затем уже знакомые команды трансформирования объекта ( рис. 34.7 и 34.8).
Наш коллаж готов. Давайте посмотрим, что у нас получилось в результате на палитре Слои ( рис. 34.9).
Как видим, показанное здесь изображение содержит четыре слоя:
| Слой Орел | - самый верхний слой с изображением птицы; |
| Слой Олененок | - слой, расположенный под орлом; |
| Слой Олень | - слой, который содержит изображение оленя; |
| Задний план | - самый нижний слой (фон). |
Завершить процесс работы над коллажем можно командой Слои-Выполнить сведение, которая объединит все слои в один общий (Фон).