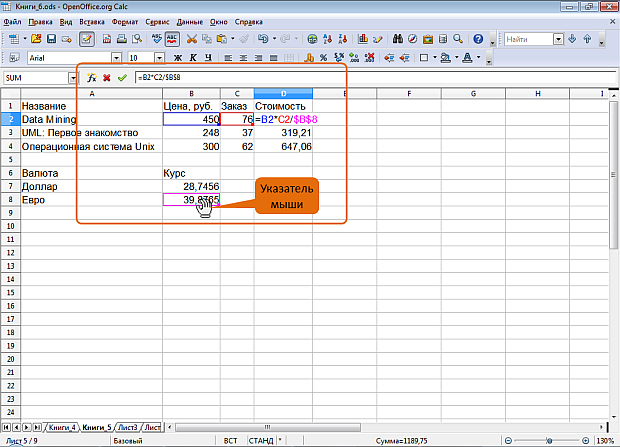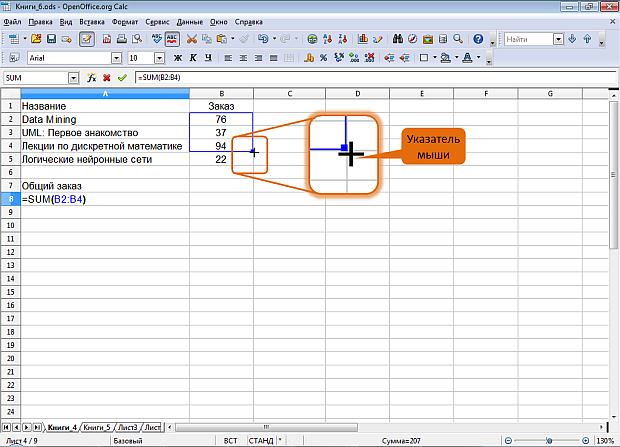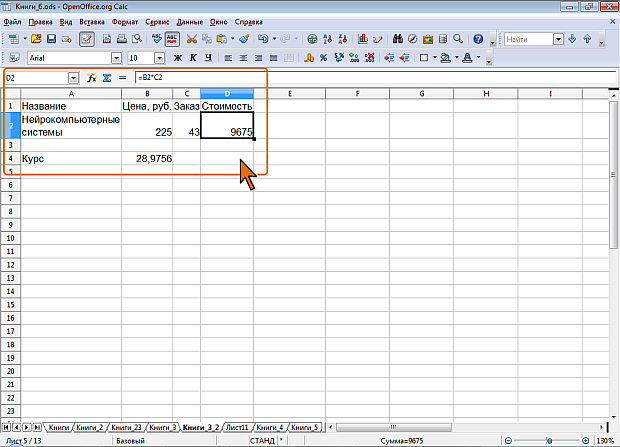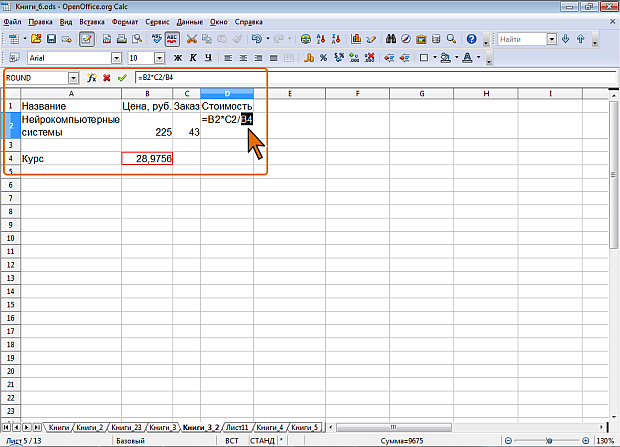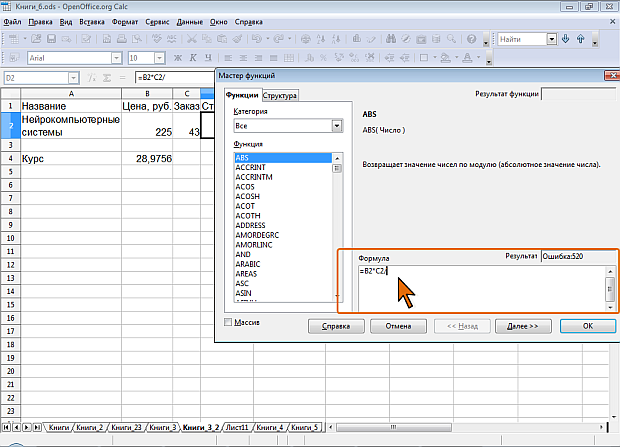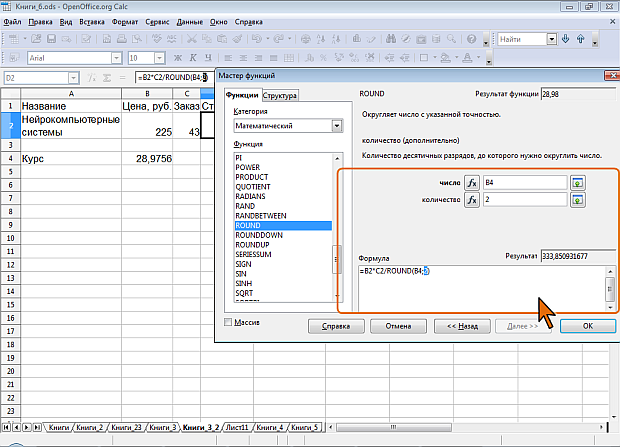|
выдает следующуб ошибку |
Создание таблиц в OpenOffice Calc
Для изменения ссылки на ячейки и/или диапазон ячеек достаточно перетащить цветную границу к новой ячейке или диапазону. В процессе перетаскивания указатель мыши принимает вид ладони ( рис. 8.17).
Для того чтобы изменить размер диапазона ячеек, можно перетащить угол границы. В процессе перетаскивания указатель мыши принимает вид небольшого черного крестика ( рис. 8.18).
В формулу можно добавлять новые операторы и аргументы. Например, в существующую формулу в ячейку D2 в таблице на рис. 8.19нужно добавить оператор "/" (деление) и аргумент В4 ( рис. 8.19).
- Дважды щелкните по ячейке D2 или выделите ее и щелкните мышью в Строке ввода панели формул.
- С использованием клавиатуры введите оператор "/" (деление).
- Щелкните мышью по ячейке В4 ( рис. 8.20).
- Нажмите клавишу Enter или кнопку Принять в панели формул.
В процессе редактирования можно запускать мастер функций. Например, в существующую формулу в ячейку D2 в таблице на рис. 8.19 нужно добавить оператор "/" (деление) и в качестве аргумента округленное значение ячейки В4.
- Выделите ячейку D2 и в панели формул нажмите кнопку Мастер функций.
- Перейдите во вкладку Функции окна Мастер функций, в поле Формула щелкните мышью и введите оператор деления "/" ( рис. 8.21).
- Выберите категорию Математический и функцию ROUND, после чего нажмите кнопку Далее.
- В соответствующие поля введите необходимые аргументы функции ( рис. 8.22) и нажмите кнопку ОК.
Добавлять функции в формулу можно также с использованием раскрывающегося списка Область листа панели формул и путем ввода с клавиатуры.