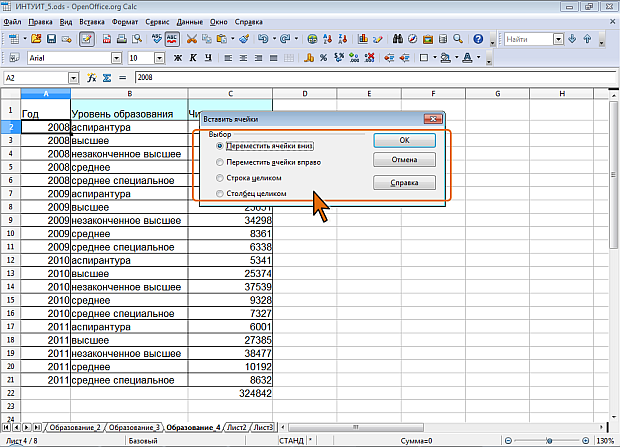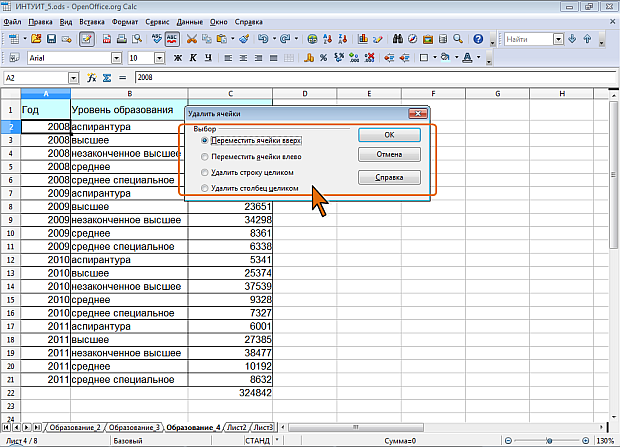|
выдает следующуб ошибку |
Создание таблиц в OpenOffice Calc
ИНТУИТ в качестве: низком | среднем
Добавление и удаление элементов таблицы
Добавление столбцов и строк
Для добавления столбца (строки) можно щелкнуть правой кнопкой мыши по заголовку столбца (строки) листа, на место которого (которой) вставляется новый, и в контекстном меню выбрать команду Вставить столбцы (Вставить строки). При этом существующие уже столбцы таблицы будут сдвинуты вправо, а строки – вниз. Если выделить несколько столбцов (строк) и воспользоваться этой же процедурой, то добавлено будет столько же столбцов (строк), сколько было выделено.
Можно также выделить любую ячейку или несколько ячеек, а затем в меню Вставка выбрать команду Столбцы или Строки. И в этом случае существующие уже столбцы таблицы будут сдвинуты вправо, а строки – вниз.
Вставленный столбец (строка) повторяет оформление столбца, расположенного слева (строки, расположенной выше). В то же время, ширина столбца (высота строки) будет установлена такая же, как у столбца (строки), на место которого он вставляется.
При добавлении отдельных ячеек в таблицу следует выбрать направление сдвига уже существующих ячеек.
- Щелкните правой кнопкой мыши по ячейке, на место которой вставляется новая, и в контекстном меню выберите команду Вставить ячейки. Можно также в меню Вставка выбрать такую же команду.
- В окне Вставить ячейки ( рис. 8.1) выберите направления сдвига существующих ячеек.
Вставленная ячейка повторяет оформление ячейки, расположенной слева или сверху (в зависимости от выбранного направления перемещения существующих ячеек).
При необходимости, с использованием соответствующих переключателей окна Вставить ячейки (см. рис. 8.1) можно добавлять столбцы и строки. При этом, как и ранее, существующие уже столбцы таблицы будут сдвинуты вправо, а строки – вниз.
Для добавления строк, столбцов и ячеек можно также при нажатой клавише Ctrl нажать клавишу плюс на цифровой клавиатуре.
Удаление столбцов и строк
Для удаления столбца (строки) таблицы можно щелкнуть правой кнопкой мыши по заголовку столбца (строки) и в контекстном меню выбрать команду Удалить столбцы (Удалить строки) . Вместо команды контекстного меню можно воспользоваться меню Правка и командой Удалить ячейки. Если требуется удалить несколько столбцов или строк, то следует их выделить.
Столбцы, расположенные справа от удаляемых, будут сдвинуты влево, а строки, расположенные ниже, – вверх.
При удалении отдельных ячеек в таблице следует выбрать направление сдвига ячеек.
- Щелкните правой кнопкой мыши по ячейке и в контекстном меню выберите команду Удалить.
- В окне Удаление ячеек ( рис. 8.2) выберите направления сдвига существующих ячеек.
Для удаления строк, столбцов и ячеек можно также при нажатой клавише Ctrl нажать клавишу минус на цифровой клавиатуре.