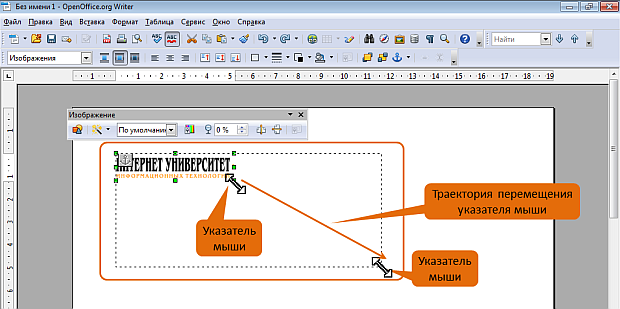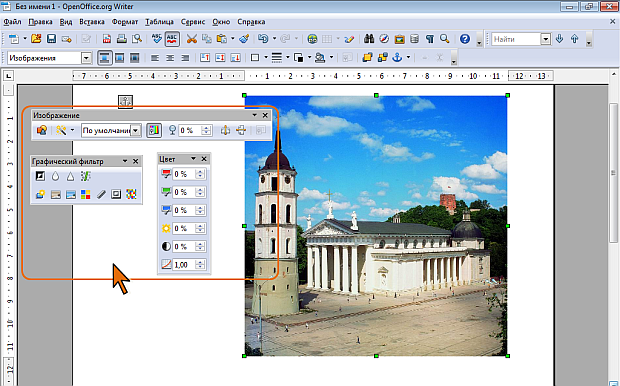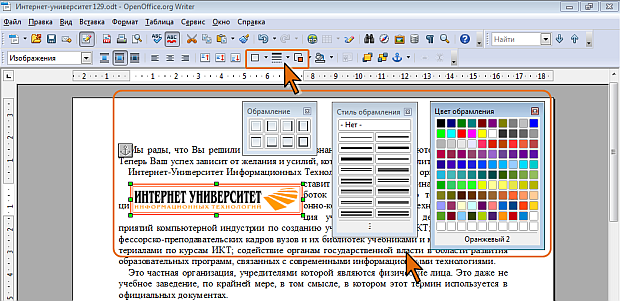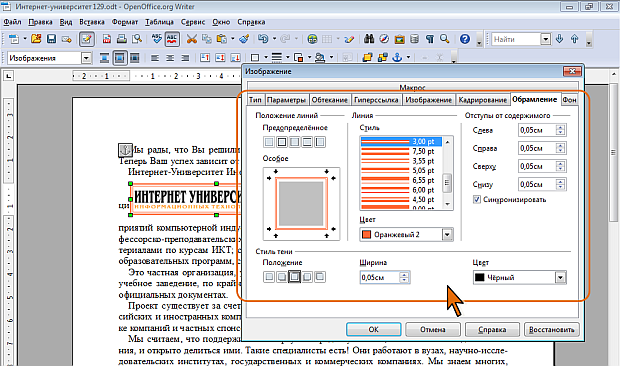|
выдает следующуб ошибку |
Графические возможности OpenOffice Writer и печать документов
Изменение графического объекта
Изменение размера
Изменить размер объекта можно вручную перетаскиванием его маркеров.
- Выделите объект.
- Наведите указатель мыши на маркер объекта так, чтобы он превратился в двунаправленную стрелку.
- Нажмите на левую кнопку мыши и перетащите маркер. Если требуется изменить размер в каком-либо одном направлении, перетащите прямоугольный маркер, расположенный на одной из сторон объекта. Если размер требуется изменять одновременно по высоте и ширине, перетащите угловой маркер (для пропорционального изменения ширины и высоты держите нажатой клавишу Shift). В процессе изменения размера будет отображаться пунктирный контур объекта ( рис. 6.13).
Настройка изображения рисунка
Для настройки изображения рисунка используют панель инструментов Изображение. С помощью имеющихся там элементов можно отобразить еще две панели: Графический фильтр и Цвет ( рис. 6.14).
С использованием раскрывающегося списка Режим графических объектов панели Изображение можно преобразовать изображение рисунка в черно-белое или в оттенки серого цвета. С помощью счетчика Прозрачность изображение можно сделать прозрачным.
В счетчиках панели инструментов Цвет можно настроить яркость и контрастность изображения, изменить цветовые пропорции.
В панели Графический фильтр имеются кнопки для изменения резкости изображения и применения к рисунку различных художественных эффектов.
Установка рамки для графических объектов
Рамку можно установить рисунков и врезок.
Для установки обрамления таблицы можно использовать палитр раскрывающихся кнопок Стиль обрамления, Цвет обрамления и Обрамление панели инструментов Врезка. После выбора нужного параметра палитра автоматически скрывается. Для удобства работы палитру можно сместить в сторону от кнопки ( рис. 6.15).
Последовательность выбора параметров обрамления значения не имеет.
Некоторые дополнительные возможности при установке границ можно получить во вкладке Обрамление ( рис. 6.16).
Например, можно назначить эффект тени и настроить его параметры (ширина и цвет). Для врезки в счетчиках раздела Отступы от содержимого можно изменить расстояние от границы до ее содержимого. Для рисунка эти параметры изменять не рекомендуется.