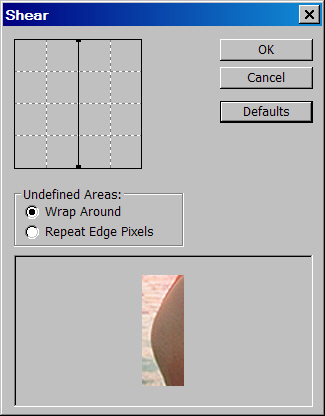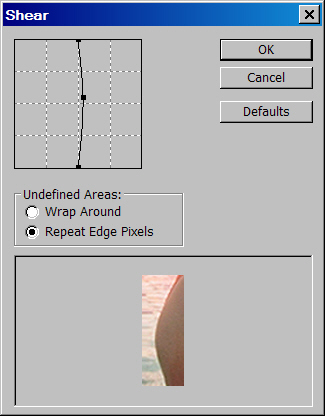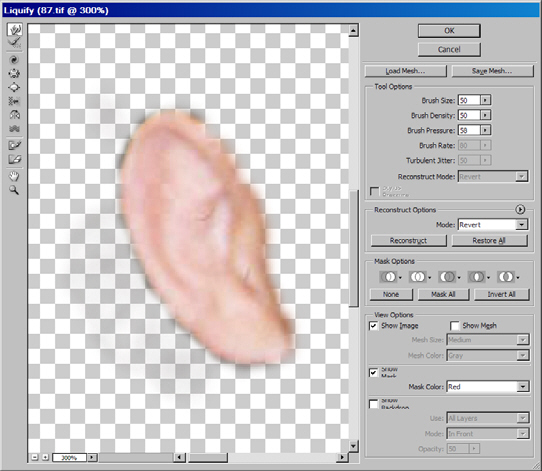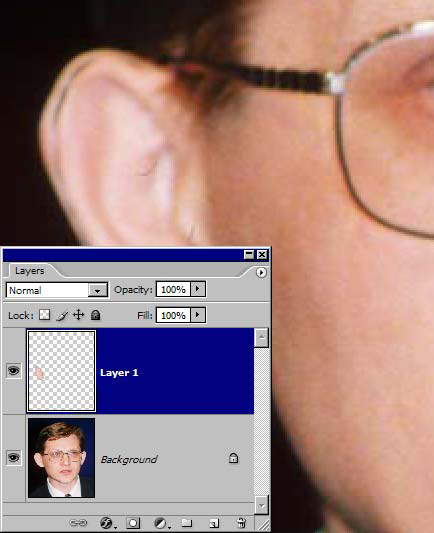Лица и фигуры. Анатомические преобразования
Коррекция фигуры
Что можно поправить на фотографии, показанной на рис. 6.14? Предъявить претензии к содержанию и исполнению этого фотоснимка может только безнадежный брюзга или мизантроп. Но нет предела совершенству. Попробуем внести несколько тонких поправок в фигуру очаровательной модели.
- Перейдем в режим Quick Mask (Q) и построим маску одной из деликатных частей женской фигуры ( рис. 6.15), размеры и форма которой не оставляют равнодушными ее владелицу и окружающих. Маска должна быть нарисована мягкой кистью, что, после перехода к выделению, позволяет сразу получить растушеванную область на границах.
- Вернемся в нормальный режим редактирования изображения (Q) и поменяем местами выделенную и защищенную области (Ctrl+Shift+I).
- Выполним команду главного меню Filter => Distort => Shear (Фильтр => Искажение => Искривление). Это простой в управлении фильтр позволяет выполнить нелинейный сдвиг области обработки. Геометрию сдвига задает оператор, меняя форму кривой в диалоговом окне ( рис. 6.16).
- В диалоговом окне щелкнем по кнопке Defaults, активизируем опцию Repeat Edges Pixels, зацепим мышкой середину кривой и немного сдвинем ее в правую сторону ( рис. 6.17). После этого закроем диалоговое окно.
- Повторим описанные действия для увеличения бюста.
Анатомические преобразования посредством фильтра Liquify
Фильтр Liquify (Пластика) – это незаурядное по обилию возможностей средство деформации растровых изображений. Команда представляет собой программную метафору процесса преобразования некоего пластичного вещества. Об этом свидетельствуют ее техника работы, а также названия основных режимов и инструментов. Обрабатываемый командой растровый объект претерпевает свободные преобразования своей формы, напоминающие обработку расплава. В любой момент объект можно деформировать (warp), расплавить (liquify), заморозить (freeze), оттаять (thaw) и проделать другие преобразования, похожие на действия с аморфным, свободно деформируемым объектом.
Пользователи программы успешно применяют ее для создания карикатур, преобразования рисунков и портретов в шаржи, создания специальных эффектов. Не существует принципиальных запретов и для более серьезных приложений этой команды, например изменения фрагментов портретов в процессе технической ретуши. Если ранее для изменения размеров и формы фрагментов изображений пользователи программы применяли команду Free Transform, то с появлением этого средства возможности редактора по деформации значительно увеличились. В отличие от команды свободного трансформирования, Liquify – это нелинейное средство. Оно позволяет менять форму объектов избирательно, с разной интенсивностью в отдельных обрабатываемых фрагментах.
Введение
Подробное описание этой мощной команды потребовало бы отдельного раздела. Не случайно в Photoshop для работы с командой выводится отдельное окно с многочисленными настроечными опциями и управляющими кнопками. Рассмотрим основные инструменты и настроечные параметры команды.
Как и большая часть фильтров, команда Liquify применяется к содержимому отдельного слоя или помеченной области. Для ее вызова требуется выбрать раздел главного меню Filter => Liquify или воспользоваться комбинацией клавиш Ctrl+Shift+X. Многочисленные настройки этого средства сведены в диалоговое окно, показанное на рис. 6.19.
Левый ряд кнопок служат для вызова основных преобразующих и вспомогательных инструментов:
- Forward Warp (Деформатор). Кисть, которая размазывает пикселы в процессе движения.
- Reconstruct (Восстановление). Инструмент служит для полного или частичного исправления возмущений, внесенных средствами деформации. Его работу можно представить как регуляризацию некоторой деформированной сетки. В исходном состоянии эта сетка равномерно покрывает своими ячейками весь оригинал, Применение деформирующих инструментов влечет за собой ее искривление. Кисть Reconstruct исправляет эти изменения по алгоритму, который задается в разделе Reconstruct Mode (Режим восстановления).
- Twirl Clockwise (Скручивание). Кисть, создающая эффект скручивания обрабатываемой области. Инструмент воздействует на изображение как будто оно нанесено на резиновую подложку с неограниченной способностью к восприятию деформаций. В нормальном режиме скручивание выполняется в направлении по часовой стрелке. Для изменения направления, следует применять инструмент при нажатой клавише Alt.
- Pucker (Создание складок). Создает деформацию основы, напоминающую систему складок пластичной основы. Фактически инструмент сдвигает точки изображения по направлению к центру кисти.
- Bloat (Искривление). Создает деформацию, напоминающую вздутие рисунка, нанесенного на пластичную основу. Технически это означает сдвиг точек в направлении от центра кисти.
- Push Left (Сдвиг влево). Это инструмент со сложным поведением, он сдвигает точки влево при движении вверх, смещение кисти вниз влечет за собой сдвиг точек в правую сторону. Если смещать кисть вдоль границы объекта по часовой стрелке, то его размеры будут увеличиваться. Движение вдоль границы против часовой стрелки влечет за собой уменьшение габаритов.
- Mirror (Зеркало). Выполняет зеркальное отражение точек, которые заметает кисть в процессе своего движения.
- Turbulence (Завихрения). Создает плавное турбулентное искажение области обработки.
- Freeze Mask (Создать маску). Создает области, защищенные от изменений деформирующих инструментов. По умолчанию маскированные фрагменты изображаются цветом быстрой маски.
- Thaw Mask (Удалить маску). Снимает защиту с маскированных областей, созданных инструментом Freeze Mask.
- Hand (Рука). Служит для выполнения прокрутки в рабочем окне команды Liquify.
- Zoom (Лупа). Служит для масштабирования изображения в рабочем окне команды Liquify.
В верхнем правом разделе расположены основные настройки деформирующих инструментов.
- Brush Size (Размер кисти). Устанавливает размер кисти деформирующего инструмента.
- Brush Density (Плотность кисти). Задает краевую плотность кисти. Это своеобразная растушевка деформирующей кисти.
- Brush Pressure (Давление кисти). Этот параметр связывает скорость перемещения кисти с деформациями объекта. Если обработка ведется при невысоких значениях этого параметра, то деформации передаются объекту с небольшой скоростью. В этом случае для внесения масштабных изменений требуется вести кисть достаточно быстро.
- Brush Rate (Скорость кисти). Задает скорость изменений для неподвижных инструментов. Например, кисть Twirl может деформировать объект и в стационарном положении, без поступательного смещения. Чем выше значение этого параметра, тем большие изменения будут вноситься в обрабатываемый оригинал.
- Turbulent Jitter (Турбулентные флуктуации). Управляет величиной случайных отклонений при обработке объекта инструментом Turbulence.
- Reconstruct Mode (Режим восстановления). Задает режим работы инструмента Reconstruct.
- Restore All (Восстановить все). Сбрасывает все изменения, внесенные деформирующими кистями команды Liquify.
Многие стандартные для пакета клавиатурные комбинации сохраняют свою силу и при работе с командой Liquify. Перечислим самые полезные клавиши быстрого вызова:
- Ctrl+плюс и Ctrl+минус – увеличение и уменьшение масштаба;
- удержание клавиши Space (Пробел) – быстрый переход к инструменту Hand;
- увеличение размеров кисти выполняется нажатием клавиши ];
- уменьшение размеров кисти – нажатие [;
- уменьшение жесткости кисти – Shift+[;
- увеличение жесткости кисти – Shift+].
- вызов деформирующего инструмента выполняется нажатием первой клавиши его имени. Исключением являются Twirl (С), Pucker (S) и Push (O).
Коррекция ушных раковин
На рис. 6.20 показана фотография молодого российского политика, который получил известность благодаря пространным речам и исключительному политическому чутью, которому могла бы позавидовать любая гончая элитных кровей. Но по настоящему знаменитым его сделали несоразмерно большие уши, которые по своей знаковости (но не политическому калибру хозяина) монтируются в один ряд с бровями Брежнева, лысиной Хрущева и кавказским акцентом великого вождя.
- Пометим область уха любым удобным инструментом выделения. Как и в предыдущем примере, самое простое решение дает окраска мягкой кистью в режиме быстрой маски ( рис. 6.21) с последующим преобразованием маски выделенную область.
- Если пометка создавалась при помощи лассо или других средств геометрического выделения, то границу следует слегка растушевать (Shift+F6). Эта операция становится излишней при работе с мягкой кистью в режиме быстрой маски. Превратим выделение в новый слой (Ctrl+J).
- Выполним команду Filter => Liquify (Фильтр => Пластика). На экране дисплея появится большое диалоговое окно, которое в значительно урезанном виде показано на
рис.
6.22. Существенная экономия пространства достигнута благодаря существенному сокращению свободного пространства окна, которое рассчитано на отображение картинок большего размера.
Диалоговое окно Liquify – это одно из самых сложных средств пакета. Полное описание его возможностей займет,пожалуй, несколько страниц, плотно заполненных текстом. Для решения поставленной задачи нам потребуются самые простые режимы и инструменты этой команды. Ситуацию упрощают два обстоятельства. Во-первых, в этом диалоговом окне хорошо продуманы установки по умолчанию. При первом его вызове активными становится самый востребованный инструмент Warp (Деформация), и пользователю нет необходимости продираться сквозь интерфейсные дебри в поисках нужных средств. Во-вторых, при работе с командой остаются в силе основные приемы настройки кистей и обрабатываемого оригинала. Например, для изменения размера кисти Warp достаточно воспользоваться клавишами [ и ], а прокрутка и масштабирование в окне выполняется при помощи хорошо известных каждому искушенному пользователю программы комбинаций с клавишами Space, Ctrl и Alt.
- Выберем инструмент Warp (Деформация). Его кнопка вызова расположена на самом верху левого ряда инструментальных кнопок. Подберем размер кисти этого инструмента, сравнимый с габаритами обрабатываемой области. Для нашего примера это 40-70 пикселов. Зададим примерно половинное значение интенсивности инструмента Brush Pressure (Нажим кисти). Эти настройки сгруппированы в верхней части правого столбца интерфейсных элементов ( рис. 6.22).
- Сократим размеры обрабатываемой области. Для этого инструмент Warp (Деформация) надо сместить из внешней области в сторону изображения. Разовая деформация по одному мазку кистью зависит от нажима кисти, ее размера и величины смещения. Для устранения возможных ошибок служит инструмент Reconstruct (Восстановление). Отменить все сделанные преобразования можно нажатием кнопки Restore All (Восстановить все). После получения изображения уха, удовлетворительной формы и размеров, завершим работу с диалогом нажатием кнопки OK ( рис. 6.23).
- Чтобы убрать следы преобразования, надо применить инструмент Clone Stamp (Штамп). Прямая обработка штампом в данной ситуации – это возможное, но нерациональное дело. Поступим немного хитрее. Создадим выделение всех непрозрачных точек верхнего слоя. Для этого достаточно просто щелкнуть по его пиктограмме в палитре слоев, удерживая клавишу Ctrl. Инвертируем выделение (Ctrl+Shift+I) и большой кистью штампа в режиме Sample All Layers обработаем края деформированной области, не заботясь о нарушении ее границы.
После клонирования темных областей фона получим результат, подобный показанному на рис. 6.24.