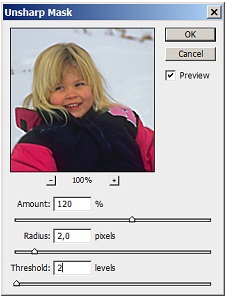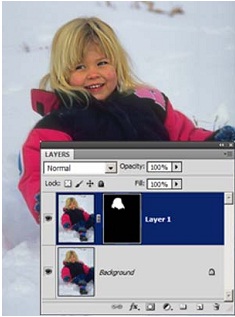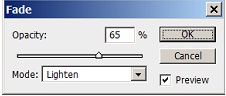|
Добрый День! Подскажите, если заказать одновременно в один адрес несколько сертификатов, так сказать, одгим конвертом, - я единожды заплачу 200р, или за каждый сертификат все-равно придется платить? спасибо. |
Опубликован: 01.03.2012 | Доступ: свободный | Студентов: 3463 / 221 | Оценка: 4.31 / 4.44 | Длительность: 15:15:00
Специальности: Художник
Теги:
Лекция 11:
Настройка резкости и фокуса
Избирательное повышение резкости фильтром USM
Фотография на рис.11.5 страдает заметной потерей резкости. На фоновых фрагментах это может пройти по разряду особенностей, поскольку некоторое размытие окружения придает снимку легкие гламурные нотки.
Потеря фокуса на лице - это дефект, который подлежит обязательному исправлению. Самое простое решение для настройки области действия фильтра дает стандартная методика создание маски слоя, подходящей конфигурации.
- Запустим программу и откроем изображение, показанное на рис.11.5 . Создадим дубликат фонового слоя (Ctrl+J).
- По команде Filter => Sharpen => Unsharpen Mask активизируем основное средство настройки резкости в редакторе.
- По методике, описанной в предыдущих разделах, подберем такие параметры фильтра, которые восстанавливают потерянную при съемке резкость лица (рис. рис. 11.6).
- Обработка фильтром изображения дала заметные побочные эффекты. Если фрагменты лица получили достаточную резкость, то для многих частей одежды и обуви такое повышение резкости оказывается избыточным. Настроим область действия фильтра при помощи маски слоя. Создадим ее по команде Layer => Layer Mask => Hide All (Слой => Добавить маску слоя => Скрыть все). В результате будет создана маска верхнего активного слоя и закрашена черным цветом. Она полностью блокирует видимость верхнего слоя, поэтому изображение вернется к исходному расфокусированному состоянию.
- Выберем кисть (B), установим белый цвет рисования (D, X) и обработаем этим инструментом область лица. Напомним, что эта операция выполняется на маске верхнего слоя, а перекрашивание в белый цвет открывает видимость верхнего слоя, где резкость лица настроена требуемым образом (рис. рис. 11.7).
Тактика применения фильтра USM
Приведем небольшую коллекцию советов, позволяющих избежать грубых ошибок при работе с фильтром Usharpen Mask.
- Регулировка резкости фильтром USM усиливает четкость краев на изображении. Он позволяет улучшить качество большинства изображений независимо от того, каким образом они получены (сняты цифровой камерой или получены сканированием). Необходимая степень резкости зависит от качества цифровой камеры или сканера. Следует помнить, что регулировкой резкости нельзя исправить сильно размытые изображения.
- Резкость изображения следует регулировать отдельно в каждом слое, чтобы при использовании другого устройства вывода (например, принтера или устройства офсетной печати) ее можно было настроить заново.
- При настройке резкости в отдельных слоях часто возникает эффект смешения цветов на граничных контурах. Для подавления этого паразитного эффекта следует подобрать режим наложения, отличный от нормального. Чаще всего это режим Luminosity.
- Шум и артефакты следует ликвидировать прежде обработки изображения фильтром USM.
- При возможности резкость следует оценивать по изображению на конечном устройстве вывода.
- Для точной оценки последствия применения фильтра следует установить подлинный масштаб отображения, равный 100%.
- Трудно дать окончательную оценку резкости изображения, предназначенного для вывода на печать, по его экранной версии. Для этого лучше опираться на вид пробного печатного оттиска. Опыт говорит, что резкость экранной версии можно немного повысить - этот избыток будет нивелирован при выводе изображения на печать.
- Гладкие тональные переходы обладают повышенной чувствительностью к повышению резкости. Если после применения фильтра в таких областях появились заметные полосы или постеризованные зоны, то для их удаления можно увеличить значение параметра Threshold (Порог).
- Применение фильтра USM - это одна из финальных операций в процессе обработки цифрового изображения. После этого нецелесообразно менять размер или разрешение изображения, поскольку эти операции отчасти размывают картинку.
- Иногда обработка изображения фильтром Unsharp Mask влечет за собой побочный эффект - области, закрашенные яркими цветами, становятся перенасыщенными. Существует несколько проверенных рецептов борьбы с этим недостатком. Одна из самых простых и эффективных рекомендаций - это преобразование изображения в систему Lab и обработка фильтром USM яркостного канала L (Lightness).
- USM - это фильтр глобального применения; он воздействует на все пикселы изображения, включая шум, который, в разных количествах, присутствует в любом оригинале. Обработка изображения с высокими значениями силы и радиуса способна подчеркнуть и сделать заметным скрытый шум и мелкие дефекты. Photoshop располагает несколькими проверенными приемами для ограничения области действия фильтра, самыми удобными являются создание маски слоя и использование палитры History. Эти приемы в разных редакциях неоднократно обсуждались в предыдущих разделах этого курса.
- Изображение, состоящее из ясно очерченных деталей, в меньшей степени нуждается в повышении резкости или даже совсем не требует оного. И наоборот, серьезного внимания требуют изображения, композиция которых изобилует плавными переходами, растушеванными границами, игрой полутонов, бликов и теней.
- Часто применение USM ко всему изображению требует больших вычислительных ресурсов, особенно для графических файлов высокого разрешения и больших размеров. В подобных случаях можно выделить небольшой опытный фрагмент и на нем отработать рациональное сочетание параметров фильтра.
- Если в процессе настройки фильтра требуется увеличить или уменьшить масштаб изображения, то данную задачу можно выполнить, не закрывая диалогового окна. Нажатие клавиши Ctrl+Space, вызывает увеличивающую лупу, нажатие Alt+Ctrl+Space - уменьшающую версию этого инструмента. Для прокрутки изображения в рабочем окне достаточно нажать и удерживать клавишу Space (Пробел). Данный прием работает с большинством фильтров программы, имеющих диалоговые окна.
- Дублирование слоев открывает дополнительные возможности по настройке фильтра. В этом случае кроме трех управляющих переменных самой команды пользователь получает в распоряжение возможность выбирать режим наложения, менять прозрачность слоя и создавать маску слоя. Альтернативой, не вполне равноценной, дублированию слоев является команда Fade Unsharp Mask (Ослабление контурной резкости), которую можно запустить из раздела Edit (Правка) или комбинацией клавиш Ctrl+Shift+F, сразу после применения фильтра. В простом диалоговом окне этой команды (рис. рис. 11.18) можно изменить прозрачность и выбрать режим наложения фильтра.