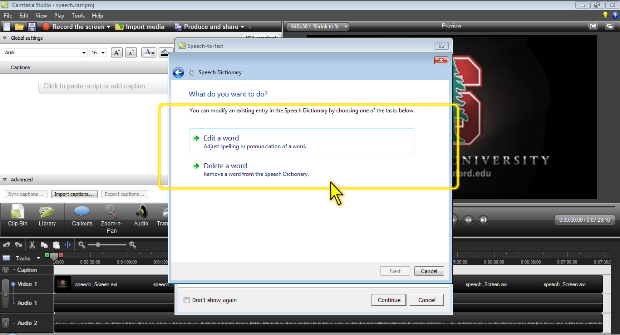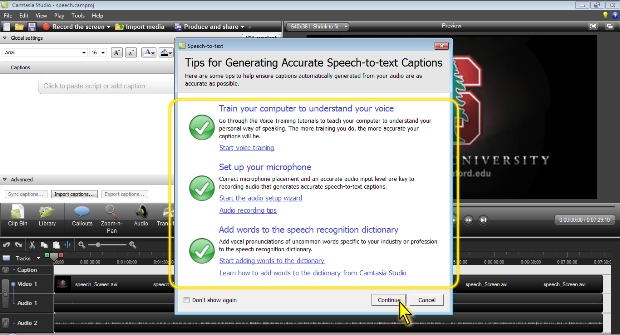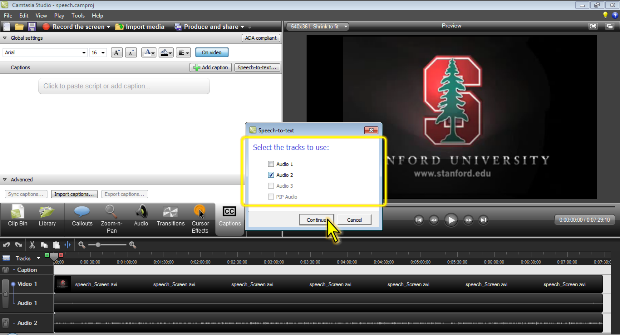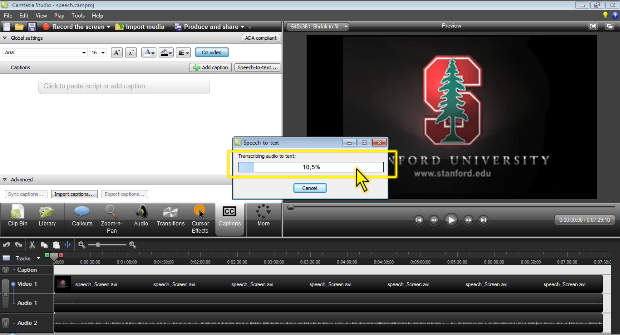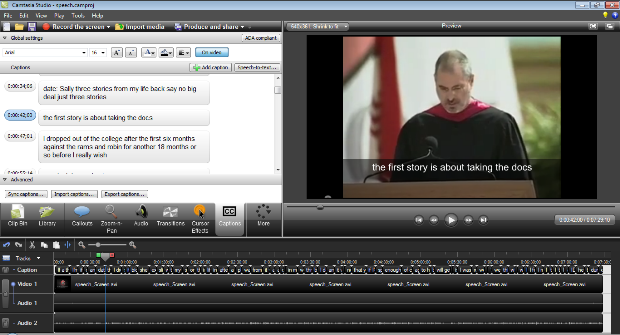|
Здравствуйте. По какой версии Camtasia Studio создан курс? У меня версия 8.0.4. отсутствует функция добавления опросов, могу добавить только тесты:( |
Добавление субтитров
Снова щелкнув по ссылке Prevent a word from being dictated в окне Speech Dictionary ( рис. 8.2) можно исключить следующее слово и т.д.
Не следует злоупотреблять такой возможностью, поскольку это абсолютно исключает распознавание указанных слов. Даже если они будут произнесены совершенно отчетливо, при распознавании эти слова будут заменены другими, похожими по звучанию.
Следует обратить внимание, что исключать распознавание можно только для отдельных слов, но не выражений; при вводе исключаемого слова нельзя использовать дефис и другие знаки, а также цифры.
Для исправления и удаления добавленных и исключенных слов и выражений используют ссылку Change existing words в окне Speech Dictionary ( рис. 8.20).
- Для внесения исправления щелкните ссылку Edit a word ( рис. 8.26).
- В появившемся окне выберите изменяемое слово и нажмите кнопку Next.
- В следующих окнах будет необходимо отредактировать написание слова и, при необходимости, можно заново произнести его точно так же, как это делалось при добавлении слова в словарь.
- Для удаления слова или выражения щелкните ссылку Delete a word ( рис. 8.26).
- В появившемся окне выберите удаляемое слово и нажмите кнопку Next.
В обоих случаях для изменения или удаления другого слова, описанные процедуры следует повторить.
После выполнения всех настроек в окне Speech-to text для запуска процесса распознавания нажмите кнопку Continue ( рис. 8.27).
Установив флажок Don‘t show again, можно отказаться от отображения этого окна в последующем.
Процесс преобразования
Если аудиоклипы имеются только на одной дорожке проекта, сразу после нажатия кнопки кнопку Continue ( рис. 8.27) или ( рис. 8.17) начнется сначала процесс анализа звука, а затем преобразования его в текст. Если же аудиоклипы имеются на нескольких дорожках проекта, предварительно появится окно, в котором можно выбрать преобразуемые дорожки ( рис. 8.28). Это может быть любая дорожка или сразу несколько.
Если проект уже имеет какие-либо субтитры, выйдет окно запроса на удаление их. Для продолжения следует нажать кнопку Да (Yes ).
Во время преобразования в окне Camtasia Studio сначала отображается окно процесса Preparing audio for transcription, а затем окно процесса Transcribing audio for text ( рис. 8.29).
Процесс преобразования может занять несколько минут или несколько десятков минут в зависимости от продолжительности проекта.
Результатом преобразования будут субтитры, сформированные в блоки и распределенные по дорожке Caption ( рис. 8.30).
Качество преобразования определяется качеством записи, дикцией речи и возможностями модуля распознавания речи.
В последующем автоматически созданные субтитры можно редактировать в обычном порядке.