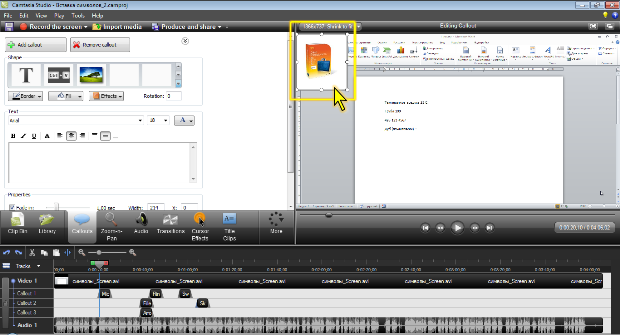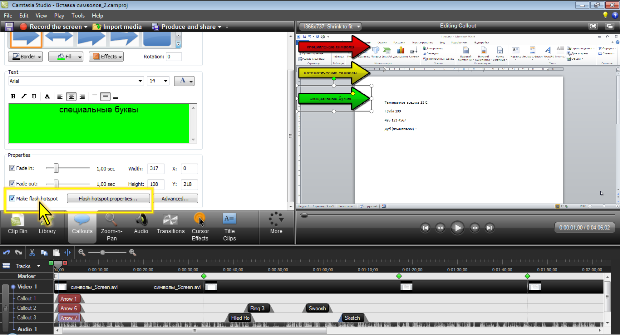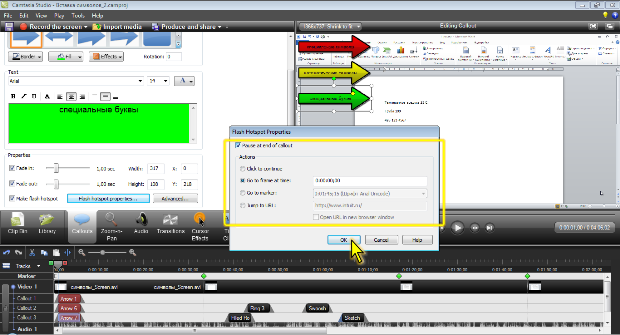|
Здравствуйте. По какой версии Camtasia Studio создан курс? У меня версия 8.0.4. отсутствует функция добавления опросов, могу добавить только тесты:( |
Использование выносок
Вставка изображения
Для вставки на экран изображения из графического файла используют выноску Load Image. Чаще всего эту выноску используют для добавления изображения, отсутствующего в корзине клипов.
При выборе выноски Load Image автоматически появляется окно Load Image as callout, в котором можно выбрать файл для вставки.
Вставляемый рисунок появляется в свою натуральную величину в левом верхнем углу экрана ( рис. 7.18).
Перетаскиванием можно изменить положение рисунка в кадре. Перетаскиванием маркеров рисунка можно изменить его размер. Как и для обычной выноски можно настроить точный размер и положений этой выноски.
Для рисунка можно устанавливать границу и заливку, использовать различные эффекты. Следует иметь в виду, что заливка устанавливается для всего изображения рисунка. При вставке цветных изображений это, естественно, приводит к смешиванию цветов изображения и заливки.
На выноску можно добавить текст. Опять-таки, текст добавляется точно так же, как и в обычную выноску (см. Добавление текста).
Добавление элементов перехода
Если проект предполагается записать в формате Flash, в него можно добавить интерактивные элементы для перехода к различным частям фильма или к какому-либо ресурсу Интернета.
Для создания таких элементов предназначена специальная выноска Hotspot. Впрочем, элементы интерактивности можно добавлять практически и ко всем другим выноскам (за исключением группы Sketch motion, а также специальных выносок Blur callout, Spotlight, Highlight callout и Highlight rectangle ).
При создании элемента перехода выноска Hotspot не предоставляет каких-либо дополнительных возможностей, по сравнению с другими типами выносок. Более того, установить какой-либо цвет или границу этой выноски невозможно, вследствие чего на экране она малозаметна. Поэтому, чаще для создания элемента перехода используют выноски типа Shapes with text с соответствующим текстом или Load Image с соответствующим изображением.
Одна выноска может обеспечить только один переход. Поэтому, как правило, в одном кадре помещают несколько выносок, каждая из которых обеспечивает переход к какому-либо фрагменту или ресурсу.
На шкале времени выноски с переходами находятся на тех же дорожках Callout, однако, в отличие от обычных выносок, они окрашены не в черно-серый, а в коричневый цвет.
Для любых типов выносок интерактивность добавляется одинаково.
- Выделите выноску, которая будет использоваться для перехода.
- Установите флажок Make flash hotspot и нажмите кнопку Flash hotspot properties ( рис. 7.19).
- В окне установите переключатель для выбора требуемого типа и объекта перехода ( рис. 7.20).
Переключатель Click to continue используют для остановки показа видео. Для продолжения показа пользователь должен щелкнуть по выноске.
Переключатель Go to frame at time используют для перехода к определенному момент времени в фильме. Момент времени следует ввести в соседнее поле.
Переключатель Go to marker используют для перехода к одному из маркеров, добавленных при записи или в процессе монтажа. Маркер, к которому требуется перейти, следует выбрать в соседнем раскрывающемся списке.
Для перехода к ресурсу Интернет следует выбрать переключатель Jump to URL. Адрес в Интернет следует указать в соседнем поле. Для того чтобы страница открывалась в новом окне браузера можно установить соответствующий флажок.
Выноска с эффектом перехода при показе отображается на экране точно так же, как и обычная выноска. Для того чтобы при показе можно было удобно ее воспользоваться, в окне Flash hotspot properties ( рис. 7.19) следует установить флажок Pause at end of callout. В результате в процессе показа в момент окончания нахождения выноски на экране воспроизведение будет остановлено, и пользователь должен щелкнуть по выноске, чтобы продолжить просмотр.