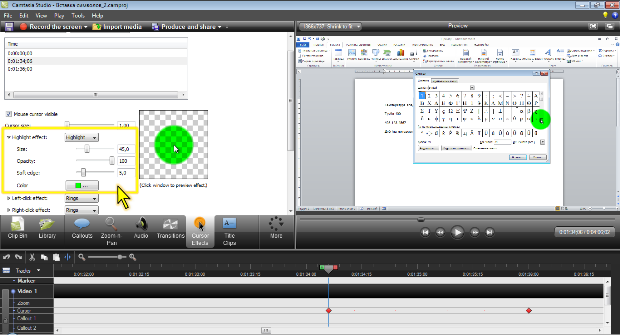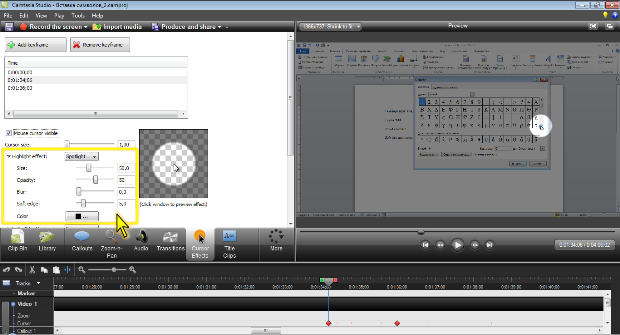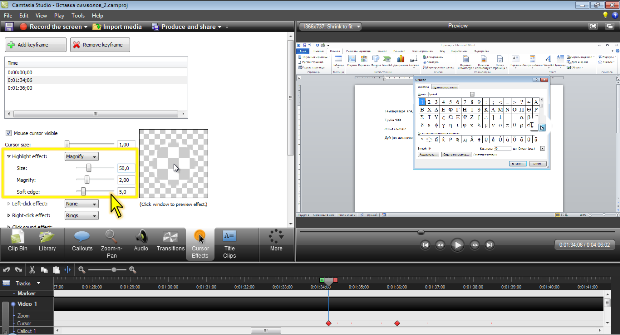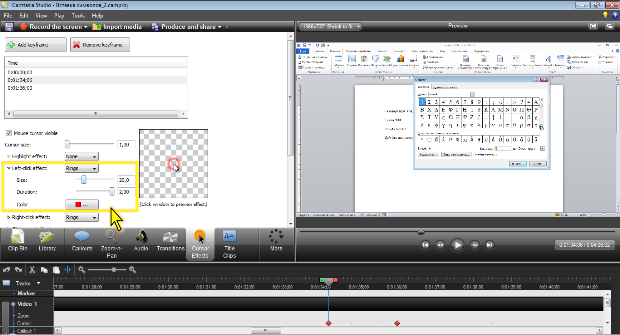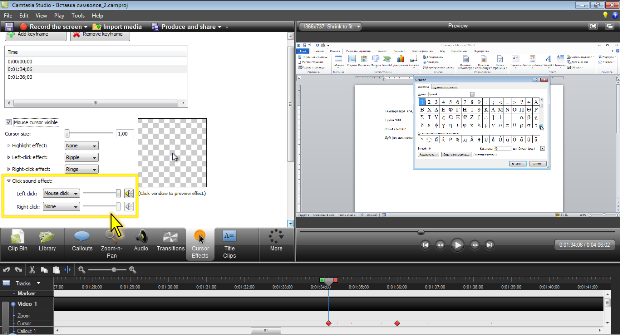|
Здравствуйте. По какой версии Camtasia Studio создан курс? У меня версия 8.0.4. отсутствует функция добавления опросов, могу добавить только тесты:( |
Использование эффектов выделения в проекте
Установка эффектов
Изменения размера указателя мыши
Размер указателя мыши изменяется регулятором Cursor size вкладки Cursor Effects ( рис. 6.6).
С помощью регулятора можно увеличить размер в 5 раз. Значение изменения размер можно ввести в рядом расположенном поле. В этом случае можно увеличить размер указателя до 16 или уменьшить до 0,1 относительно натурального размера.
Изменяется размер именно указателя мыши, какой бы вид он не имел. Размеры курсора в документе (например, текстового курсора) не изменяются.
Выделение указателя мыши
В раскрывающемся списке Highlight effects вкладки Cursor Effects ( рис. 6.6), можно выбрать один из вариантов выделения указателя.
Режим Highlight устанавливает подсветку указателя круглым цветовым пятном. Это наиболее простой способ выделения не искажающий изображения.
Для настройки параметров подсветки следует щелкнуть по стрелке, расположенной слева от раскрывающегося списка Highlight effects, после чего будет отображены соответствующие элементы ( рис. 6.8).
В раскрывающемся списке Color можно выбрать один из восьми цветов подсветки, а при желании и настроить произвольный цвет. Обычно выбирают цвет, контрастирующий с основными цветами элементов окна и документа, отображаемых на экране.
С помощью регулятора Size можно изменить радиус цветового пятна. Размер устанавливается в точках (пикселях). С помощью регулятора можно установить минимальный размер 20, максимальный – 120. При желании размер можно ввести в рядом расположенное поле. В этом случае минимальное значение составляет 5, а максимальное – 500.
С помощью регулятора Opacity можно изменить прозрачность цветового пятна. Значение 0 соответствует абсолютной прозрачности (цвет подсветки не отображается). Следует иметь в виду, что используемые для подсветки светлые цвета полупрозрачны по умолчанию, то есть, даже, при значении 100, сквозь них можно видеть изображение на экране. Темные (черный, темно-синий) – создают непрозрачное пятно. При желании требуемое значение можно ввести в поле расположенное рядом с регулятором.
С помощью регулятора Soft edge можно установить размытие краев пятна для обеспечения плавного перехода от подсветки к изображению на экране. Ширина зоны размытия устанавливается в пикселях. С помощью регулятора можно установить значения от 1 до 30. При желании величину размытия можно ввести в рядом расположенное поле. В этом случае минимальное значение составляет 0, а максимальное – 200.
Для более сильного выделения указателя мыши используют режим Spotlight. В этом случае устанавливается затенение всего кадра, кроме небольшого кружка вокруг указателя. Использует такой режим, как правило, только во фрагментах небольшой продолжительности, поскольку остальная часть экрана при этом практически не видна.
Как и в предыдущем случае для настройки параметров выделения следует щелкнуть по стрелке, расположенной слева от раскрывающегося списка Highlight effects, после чего будет отображены соответствующие элементы ( рис. 6.9).
В раскрывающемся списке Color можно выбрать один из восьми цветов затенения основной части экрана, а при желании и настроить произвольный цвет.
С помощью регулятора Opacity можно изменить прозрачность затенения. Значение 0 соответствует абсолютной прозрачности (затенение не отображается). Следует иметь в виду, что в отличие от режима Highlight, все цвета по умолчанию не прозрачны.
Помимо затенения основной части экрана можно еще и уменьшить его резкость. Делается это с использованием регулятора Blur. Минимальное значение – 0, максимальное – 5. При желании в рядом расположенном поле можно ввести значение до 25.
Размер области выделения и величина размытия ее краев устанавливается так же, как и в предыдущем случае.
Третий режим выделения Magnify устанавливает увеличение области изображения, расположенного вокруг указателя мыши, создавая эффект просмотра через увеличительное стекло.
Как и в обоих предыдущих случаях для настройки параметров выделения следует щелкнуть по стрелке, расположенной слева от раскрывающегося списка Highlight effects, после чего будет отображены соответствующие элементы ( рис. 6.10).
Величина увеличения устанавливается регулятором Magnify. С помощью регулятора максимально можно использовать пятикратное увеличение. В рядом расположенном поле можно ввести значение до 20.
Размер области увеличения и величина размытия ее краев устанавливается так же, как и в предыдущих случаях.
Эффекты щелчков мыши
Визуальные эффекты, обозначающие щелчки кнопок мыши, выбирают в раскрывающихся списках Left-click effects и Right-click effects вкладки Cursor Effects ( рис. 6.6). Выбор и настройка параметров эффекта для обеих кнопок производится абсолютно одинаково.
Можно выбрать один из трех эффектов: Rings, Warp или Ripple.
Для настройки параметров эффекта следует щелкнуть по стрелке, расположенной слева от раскрывающегося списка Left-click effects (Right-click effects ), после чего будет отображены соответствующие элементы ( рис. 6.11).
Эффект Rings устанавливает в момент щелчка отображение расходящегося из центра кольца.
В раскрывающемся списке Color можно выбрать один из восьми цветов кольца, а при желании и настроить произвольный цвет.
Эффект Warp устанавливает в момент щелчка искривление (вдавливание) изображения вокруг указателя мыши плоскость кадра вдавливается.
Эффект Ripple устанавливает в момент щелчка отображение расходящегося из центра круга, подобного кругу на воде от упавшего предмета.
Для любого эффекта можно настроить максимальный радиус расходящегося круга (эффекты Rings и Ripple ) или области искривления (эффект Warp ). С помощью регулятора Size можно установить значения от 10 до 75. При желании величину можно ввести в рядом расположенное поле. В этом случае максимальное значение составляет – 200.
Для любого эффекта можно установить продолжительность отображения, а, следовательно, и скорость эффекта. С помощью регулятора Duration можно установить значения от 0,1 до 2,0 с. При желании величину можно ввести в рядом расположенное поле. В этом случае максимальное значение составляет – 5 секунд.
Помимо визуального, можно установить звуковое сопровождение щелчков мыши.
Для этого следует щелкнуть по стрелке, расположенной слева от ссылки Click sound effect, после чего будет отображены соответствующие элементы ( рис. 6.12).
В раскрывающемся списке Left click (Right click ) можно выбрать один из двух звуков, с помощью рядом расположенного регулятора изменить громкость выбранного звука. Для прослушивания выбранного звука следует щелкнуть кнопку с изображением динамика.
Скрытие указателя
Отображение указателя мыши на экране можно отключить.
Для этого достаточно во вкладке Cursor Effects ( рис. 6.6), снять флажок Mouse cursor visible.
При отключенном указателе мыши все установленные для него эффекты, а также эффекты выделения щелчков мыши, будут отображаться на экране.