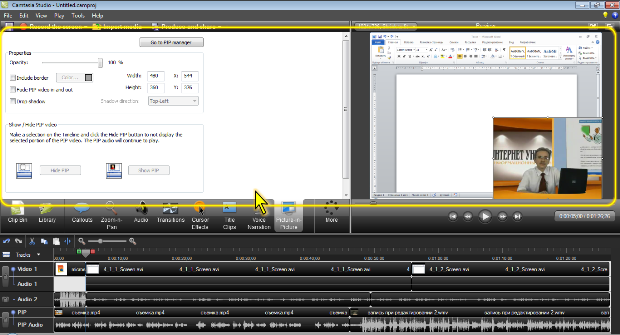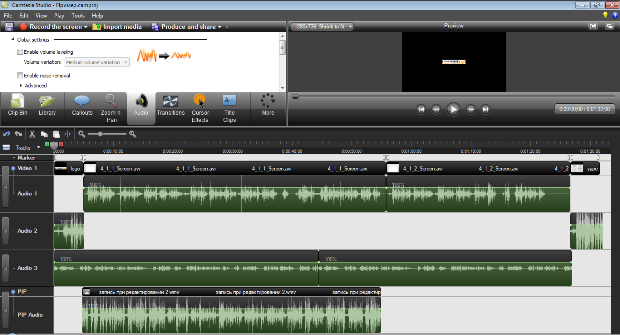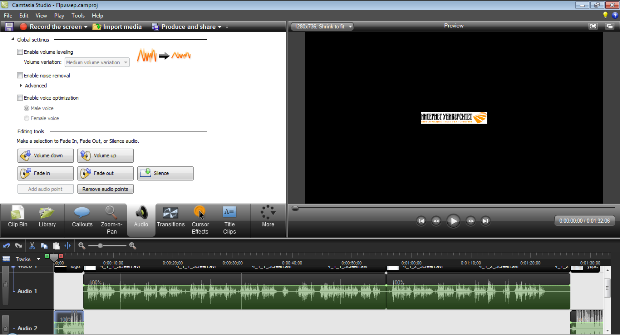|
Здравствуйте. По какой версии Camtasia Studio создан курс? У меня версия 8.0.4. отсутствует функция добавления опросов, могу добавить только тесты:( |
Работа с клипами
Настройка изображения при использовании эффекта "картинка в картинке"
Видеоклип помещается на дорожку PIP с тем размером изображения, который был установлен при записи с веб-камеры. Если на дорожку PIP помещается обычный видеоклип, то и он имеет на ней собственный размер изображения. Расположение изображения устанавливается при добавлении клипа в проект.
Эти, а также некоторые другие параметры изображения можно изменить.
- Щелкните по кнопке Picture-in-Picture в панели вкладок, после чего будет отображена соответствующая вкладка.
- Выберите запись, размеры которой требуется изменить, и щелкните ссылку Modify selected PIP clip , после чего во вкладке Picture-in-Picture появятся элементы для настройки изображения (
рис.
5.5).
увеличить изображение
Рис. 5.5. Настройка изображения при использовании эффекта "картинка в картинке" - Измените размер изображения перетаскиванием маркеров в окне предварительного просмотра или установите точный размер в полях Width и Height вкладки Picture-in-Picture . Следует иметь в виду, что размеры изображения всегда изменяются только с соблюдением пропорций. Невозможно, например, увеличить высоту изображения не увеличивая его ширину.
- Переместите изображение в окне предварительного просмотра в требуемое место основного кадра или установите точное расположение в полях X и Y вкладки Picture-in-Picture . Положение в левом верхнем углу соответствует значениям X=0 , Y=0 .
- Перемещая бегунок на линейке Opacity , измените, при необходимости, степень прозрачности изображения.
- Если требуется установить рамку вокруг изображения, установите флажок Include border . Нажав рядом расположенную кнопку Color , можно выбрать цвет линии рамки. Толщину рамки изменить невозможно. Независимо от наличия/отсутствия рамки, установив флажок Drop shadow , к изображению можно добавить тень, а в раскрывающемся списке Shadow direction выбрать ее расположение.
Можно отключить показ изображения. Для этого следует выделить фрагмент проекта, в котором отключается эффект, и во вкладке Picture-in-Picture ( рис. 5.5) нажать кнопку Hide PIP . Сопровождающий звук при этом отключен не будет. Для отказа от отключения показа изображения следует выделить фрагмент проекта, в который полностью входит отключенный фрагмент, и нажать кнопку Show PIP .
Можно сделать так, чтобы изображение плавно появлялось и исчезало на основном экране. Для этого используют флажок Fade PIP video in and out ( рис. 5.5). На практике этот эффект малозаметен.
Настройка аудиоклипов
Инструменты для настройки
Для настройки аудиоклипов используют вкладку Audio , для перехода к которой можно нажать кнопку Audio в панели вкладок, а можно дважды щелкнуть мышью по любому аудиоклипу. При переходе к этой вкладке автоматически увеличивается ширина всех звуковых дорожек проекта.
На аудиоклипах отображается горизонтальная линия громкости 100% (натуральная громкость при записи); область ниже линии уровня громкости на клипе приобретает зеленый цвет.
Для просмотра всех аудиодорожек придется существенно увеличить высоту шкалы времени ( рис. 5.6).
Для обеспечения доступа к элементам вкладки в этой ситуации можно использовать ее полосу прокрутки. Можно сделать и по-другому: уменьшить высоту шкалы времени так, чтобы отобразились все элементы вкладки Audio , а к нужному аудиоклипу переходить с использованием полосы прокрутки шкалы времени ( рис. 5.7).
Впрочем, и в этом случае не всегда удается отобразить все элементы вкладки, поскольку некоторые из них по умолчанию скрыты и появляются по мере необходимости.