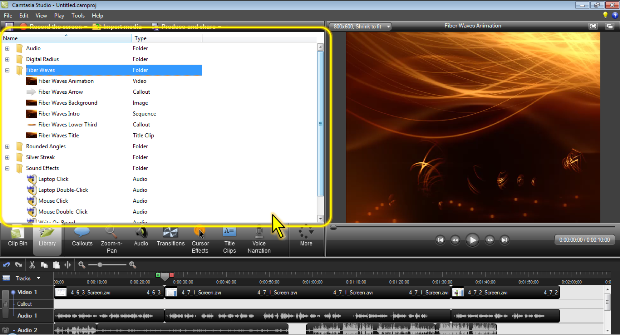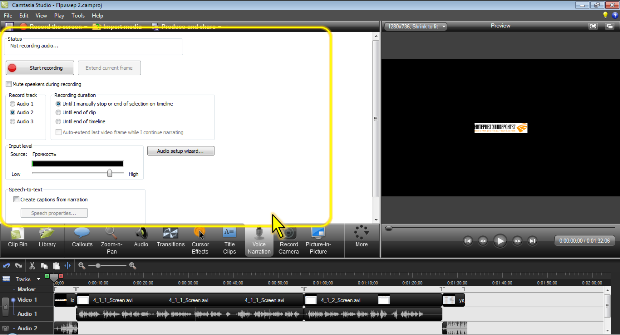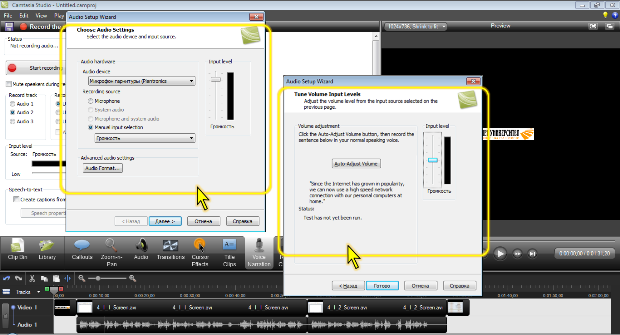|
Здравствуйте. По какой версии Camtasia Studio создан курс? У меня версия 8.0.4. отсутствует функция добавления опросов, могу добавить только тесты:( |
Формирование проекта
Работа с библиотекой клипов
При формировании проекта можно использовать не только клипы, записанные или созданные пользователем, но и клипы, хранящиеся в библиотеке Camtasia Studio.
Для перехода к библиотеке клипов следует щелкнуть по кнопке Library в панели вкладок.
Библиотека содержит папки с клипами. Для открытия папки следует дважды щелкнуть по ней или щелкнуть по значку + (плюс) слева от названия папки ( рис. 4.4).
В библиотеке имеется пять папок с наборами клипов разных типов (видео, клипы, в том числе с текстовыми выносками, аудиоклипы, графические клипы и др.) созданных в едином стиле, папка со звуками и папка с аудиоэффектами.
Клипы из библиотеки помещают на шкалу времени точно так же, как и из корзины клипов. На шкалу времени можно поместить и целиком папку со всеми входящими в нее клипами. Для этого следует щелкнуть по ней правой кнопкой мыши и в контекстном меню выбрать команду Add to timeline. Все клипы будут распределены по соответствующим для них дорожкам.
Для удобства многократного использования каких-либо собственных клипов их можно поместить в библиотеку. Причем, в библиотеку можно поместить как клип из корзины клипов, так и измененный уже клип или, даже, фрагмент клипа, находящийся на шкале времени.
В любом из этих случаев следует щелкнуть по клипу (фрагменту клипа) правой кнопкой мыши и в контекстном меню выбрать команду Add to library.
Клипы помещаются в библиотеку без упорядочивания. Клипы или их фрагменты, помещенные в библиотеку непосредственно со шкалы времени имеют имя, состоящее из имени файла, явившегося основой этого клипа, текущей даты и служебного номера. В последующем такие клипы, как впрочем, и любые другие можно переименовать.
Для удобства работы в библиотеке можно создать собственные папки.
- Щелкните правой кнопкой мыши в пустом месте вкладки Library и в контекстном меню выберите команду New folder.
- Введите имя созданной папки.
Клип в папку библиотеки помещается перетаскиванием значка на значок нужной папки.
Для переименования папки или клипа следует выделить значок, нажать функциональную клавишу F2 и ввести новое имя. Можно также щелкнуть по значку правой кнопкой мыши, в контекстном меню выбрать команду Rename и ввести новое имя. Вторым способом невозможно переименовать пустую папку библиотеки.
Ненужный клип или папку с клипами можно удалить из библиотеки. Для этого достаточно выделить значок и нажать клавишу Delete. Можно также щелкнуть по значку правой кнопкой мыши и в контекстном меню выбрать команду Delete from Library. В запросе на удаление папок (клипов) следует нажать кнопку Да (Yes).
Невозможно удалить из библиотеки клип, если он используется в текущем проекте.
Следует проявлять предельную внимательность и осторожность при удалении клипов из библиотеки, поскольку они будут удалены со шкалы времени во всех проектах, в которых использовались.
Запись видеоклипов
В процессе формирования проекта может потребоваться записать недостающие видеоклипы.
Для запуска Camtasia Recorder следует в панели инструментов Camtasia Studio нажать кнопку Record the screen.
Запись с помощью Camtasia Recorder производится в обычном порядке. По окончании записи в окне ее предварительного просмотра следует нажать кнопку Save and Edit, после чего в появившемся окне сохранить запись как файл.
Созданная запись автоматически добавляется в корзину клипов и на шкалу времени. На шкалу времени запись будет добавлено в то место, где в момент запуска записи находился бегунок. Если бегунок находился в каком-либо видеоклипе, расположенном на дорожке Video 1, записанный клип будет вставлен сразу после него.
Запись звука
В процессе формирования проекта может потребоваться записать недостающие аудиоклипы, например, для озвучивания добавленных на дорожку Video 1 графических клипов. Это может потребоваться и для замены существующих звуковых клипов, связанных с видеоклипами, расположенными на дорожке Video 1, то есть, для переозвучания записанных ранее видеоклипов.
Для записи звука следует щелкнуть по кнопке Voice Narration в панели вкладок, после чего будет отображена соответствующая вкладка ( рис. 4.5).
Перед записью в разделе Record Track следует выбрать дорожку, на которую будет помещен записанный клип. Это могут быть дорожки Audio 1, Audio 2 и Audio 3. На дорожку PIP Audio в данной ситуации клип поместить невозможно. Впрочем, при необходимости записанный аудиоклип в последующем можно будет переместить на любую дорожку.
Перед началом записи следует зафиксировать бегунок в том месте шкалы времени, откуда начнется запись, или выделить необходимый фрагмент на шкале времени, куда планируется добавить создаваемый аудиоклип. Следует иметь в виду, что если на выбранной дорожке уже имеется какой-либо аудиоклип, он будет заменен записываемым клипом. Если бегунок зафиксирован не в начале клипа, замена произойдет с места фиксации, то есть, часть имеющегося клипа сохранится, а часть будет заменена. Также будут заменяться и все последующие клипы на выбранной дорожке, пока запись не будет остановлена. Если после остановки записи на дорожке имеется какой-либо аудиоклип, его начало до места остановки записи будет заменено записанным клипом.
Все это в полной мере относится и к дорожке Audio 1. Кроме того, дорожки Video 1 и Audio 1 перестанут быть связанными.
При записи в окне предварительного просмотра будет воспроизводиться текущий проект, в том числе и имеющийся там звук. Для того чтобы воспроизводимый звук из колонок не мешал предстоящей записи, следует установить флажок Mute speakers during recording. Если при показе проекта звук воспроизводится через наушники, этот флажок его не отключает.
Перед записью можно настроить параметры записи звука.
Громкость записи можно настроить в разделе Input level. Для этого используют регулятор и цветовую шкалу громкости звука. Так же, как и при настройке громкости звука при записи в Camtasia Recorder, перемещая регулятор, необходимо добиться того, чтобы при максимально громком звучании голоса индикаторная полоска красного цвета доходила до правого края шкалы.
Для более тонкой настройки следует нажать кнопку Audio setup wizard, после чего будет запущен мастер настройки звука ( рис. 4.6).
В первом шаге можно выбрать устройство записи звука и используемые аудиоформат. Во втором шаге можно произвести автоматическую настройку чувствительности записи.
Затем в разделе Record track ( рис. 4.5) следует выбрать дорожку, на которую будет помещена создаваемая запись. Если на выбранной дорожке в месте начала записи уже находится какой-либо клип, при включении записи выйдет окно с запросом на замену имеющегося клипа.
В разделе Recording duration ( рис. 4.5) можно выбрать режим остановки записи звука.
- Если запись требуется остановить самостоятельно, выберите переключатель Until I manually stop or end of selection on timeline. В этом случае для остановки записи следует во вкладке Voice Narration нажать кнопку Stop recording. Если перед началом записи на шкале времени будет выделен какой-либо фрагмент, то запись звука можно остановить самостоятельно или она будет остановлена автоматически в конце выделения.
- Если запись требуется остановить по окончании текущего видеоклипа на дорожке Video 1, выберите переключатель Until end of clip. В этом случае запись будет остановлена автоматически по окончании показа текущего клипа.
- Если запись требуется остановить по окончании воспроизведения проекта, выберите переключатель Until end of timeline.
Во всех трех вариантах остановки записи можно установить флажок Auto-extend last video frame while I continue narrating. В этом случае по окончании фрагмента, клипа или проекта запись будет продолжена до тех пор, пока пользователь не нажмет кнопку Stop recording. При этом последний кадр фрагмента, клипа или проекта будет остановлен и на дорожку Video 1 будет добавлен остановленный кадр, как графический клип.
После выполнения всех необходимых настроек кнопкой Start recording ( рис. 4.5) включается запись.
В любой момент в процессе записи звука для приостановки показа проекта можно нажать кнопку Extend current frame. Запись звука при этом будет продолжена. По окончании записи в том месте, где была сделана пауза в воспроизведении, видеоклип будет разделен, а в место разрыва вставлен остановленный кадр, как графический клип.
После остановки для продолжения показа проекта следует нажать кнопку Resume video playback.
После окончания записи появится окно, предлагающее сохранить записанный звук как файл в формате wav. Выбрать другой формат невозможно. Следует выбрать папку для сохранения, ввести имя сохраняемого файла и нажать кнопку Сохранить (Save).
После сохранения файла аудиоклип будет помещен в корзину клипов и на шкалу времени.
Если запись произведена неудачно, ее можно не сохранять. Для этого в окне сохранения следует нажать кнопку Отмена (Cancel), а затем в появившемся окне запроса подтвердить удаление записи.