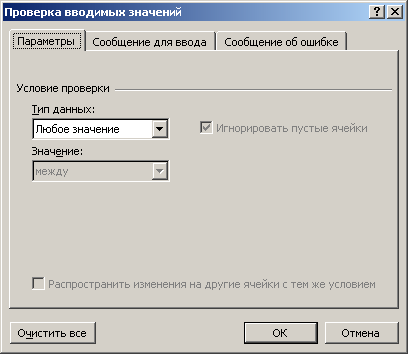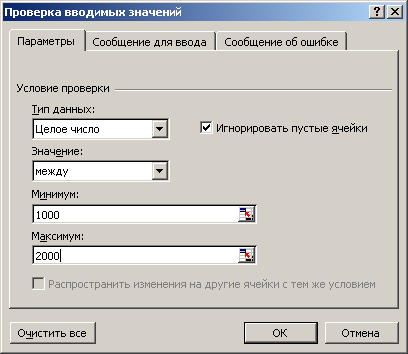|
Каков минимально возможный масштаб отображения листа? |
Фильтрация списка для поиска нужной информации
Установка набора допустимых значений для данного диапазона ячеек
Важным моментом в создании удобочитаемого рабочего листа является обеспечение корректности вводимых в лист значений. Несмотря на то, что обнаружение каждой опечатки или орфографической ошибки невозможно, вы можете установить Правило проверки (Validation Rule) для уверенности в том, что вводимая в ячейки информация отвечает определенным стандартам.
Чтобы создать правило проверки, откройте диалоговое окно Проверка вводимых значений (Data Validation).
Диалоговое окно Проверка вводимых значений (Data Validation) (см. рис. вверху следующей страницы) может быть использовано для определения типа данных, которые должны вводиться в определенную ячейку, и затем, в зависимости от выбранного вами типа данных, для установки условий, которым должна отвечать информация для ее отображения в ячейке. На следующем рисунке показано, как сделать, чтобы в ячейку можно было ввести, например, только значения от 1000 до 2000.
Установка необходимых правил проверки поможет предотвратить ввод, например, имени покупателя, в ячейку, в которую должен быть введен номер его телефона, или не допустить ввод размера денежной суммы, превышающий определенное значение. Чтобы от пользователя требовался ввод в ячейку численного значения, войдите во вкладку Параметры (Settings) диалогового окна Проверка вводимых значений (Data Validation) и, нажав кнопку списка Тип данных (Allow), выберите из списка Целое значение (Whole Number) или Действительное (Decimal), в зависимости от того, что вам требуется.
Несомненно, было бы неразумным запрещать ввод в ячейку не соответствующей ей информации и при этом не выводить подсказку, помогающую пользователю разобраться, в какую ячейку вводить те или иные данные. Excel позволяет создавать подсказки, сообщающие пользователю о том, какая информация должна быть введена в ячейку, и, если она не отвечает этим условиям, выдает сообщение об ошибке.
Можно отключить проверку данных в ячейке, нажав кнопку Очистить все (Clear All) в левом нижнем углу диалогового окна Проверка вводимых значений (Data Validation) на вкладке Параметры (Settings).
В этом упражнении вы создадите правило проверки, ограничивая размер кредитования клиентов компании "Все для сада" суммой $2.500, добавите сообщение о лимите кредитования и создадите сообщение об ошибке, которое будет появляться при попытке ввода суммы больше $2.500. После этого вы проверите работу правил проверки и вывод сообщений.
- На панели инструментов Стандартная нажмите кнопку Открыть
(Open)
 . Появится
диалоговое окно Открытие документа (Open).
. Появится
диалоговое окно Открытие документа (Open). - Дважды щелкните на файле Validate.xls. Документ Validate.xls откроется.
- Щелкните на ячейке J4.
- В меню Данные (Data) выберите пункт Проверка (Validation). Появится диалоговое окно Проверка вводимых значений (Data Validation), открытое на вкладке Параметры (Settings).
- В строке Тип данных (Allow) нажмите кнопку списка и выберите Целые числа (Decimal). Под строкой Значение (Data) появятся поля Минимум (Minimum) и Максимум (Maximum).
- Нажмите кнопку списка в строке Значение (Data) и выберите Меньше или равно (less than or equal to). Строка Минимум (Minimum) исчезнет.
- В строке Максимум (Maximum) введите 2500.
- Уберите галочку в строке Игнорировать пустые ячейки (Ignore blank).
- Перейдите во вкладку Сообщение для ввода (Input message).
- В строке Заголовок (Title) наберите Введите предел.
- В строке Сообщение (Input Message) введите Пожалуйста, введите лимит кредитования покупателя без значка доллара.
- Перейдите во вкладку Сообщение об ошибке (Error Alert).
- В строке Вид (Style) выберите Предупреждение (Warning), нажав кнопку списка. Значок под строкой изменится на значок предупреждения.
- В строке Заголовок (Title) введите Ошибка.Совет. Если оставить поле Сообщение об ошибке (Error message) пустым, Excel будет выводить сообщение по умолчанию: "Введенное значение неверно. Набор значений, которые могут быть введены в ячейку, ограничен. Продолжить?" (The value you entered is not valid. A user has restricted values that can be entered into this cell. Continue?).
- Нажмите OK. Рядом с ячейкой J4 появится подсказка с названием "Введите лимит" и текстом "Пожалуйста, введите лимит кредитования покупателя без значка доллара".
- Введите 2501 и нажмите (Enter). Появится предупреждающее сообщение с заголовком Ошибка (Error) и текстом по умолчанию.
- Нажмите Да (Yes). Окно предупреждения исчезнет.Важно. Нажав кнопку Нет (No), вы можете отредактировать значение, а нажатие кнопки Отмена (Cancel) удалит введенные данные.
- Щелкните на ячейке J4. Ячейка J4 станет активной, и подсказка появится снова.
- Введите 2500 и нажмите (Enter). Excel примет введенное вами значение как правильное.
- Щелкните на ячейке J4.
- В меню Данные (Data) выберите пункт Проверка (Validation). Откроется диалоговое окно Проверка вводимых значений (Data Validation).
- Перейдите на вкладку Параметры (Settings).
- В строке Тип данных (Allow) нажмите кнопку списка и выберите Любое число (Whole Number).
- Нажмите OK.
- В ячейке J4 введите 2499.95 и нажмите (Enter). Появится предупреждающее сообщение с заголовком Ошибка (Error) и текстом по умолчанию.
- Нажмите Нет (No). Окно предупреждения закроется, ячейка J4 станет активной, и вновь появится экранная подсказка.
- Введите 2500 и нажмите (Enter).
- Excel примет введенные вами данные.
- В панели инструментов Стандартная нажмите кнопку Сохранить
(Save)

- Нажмите кнопку Закрыть (Close)
 . Файл Validate.xls закроется.
. Файл Validate.xls закроется.