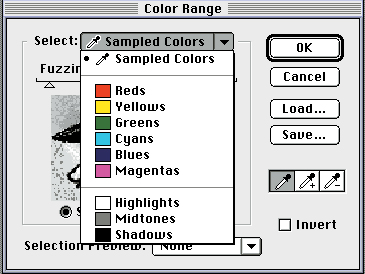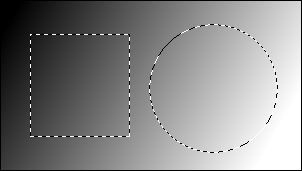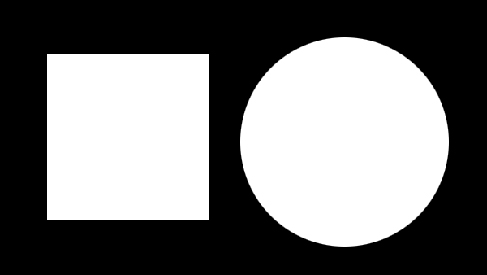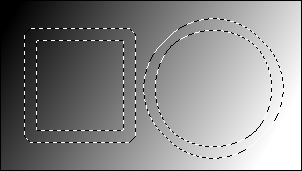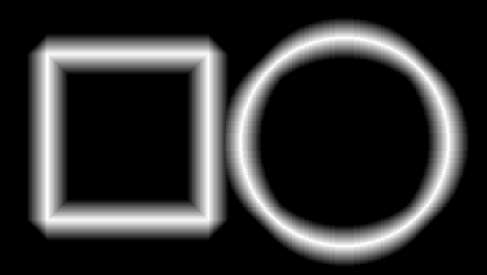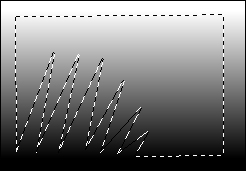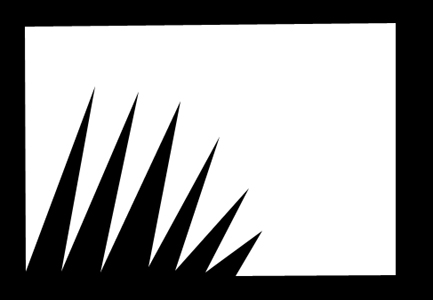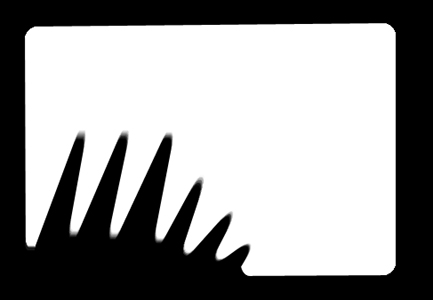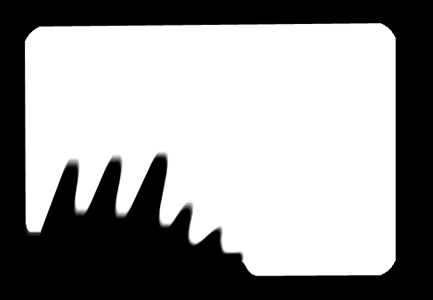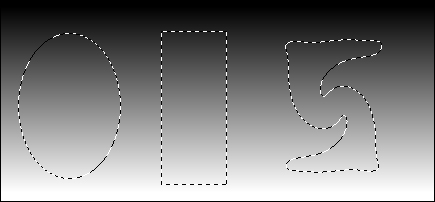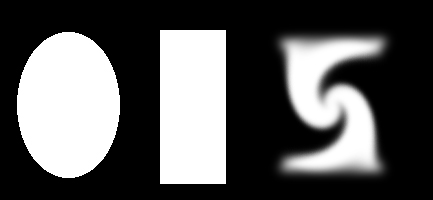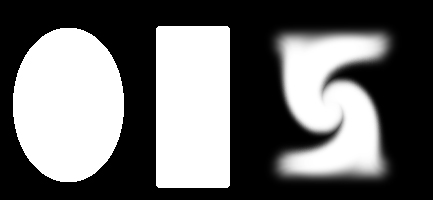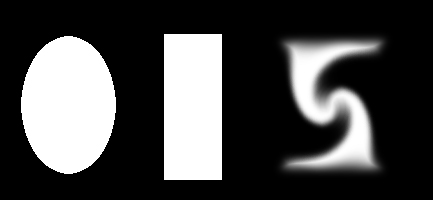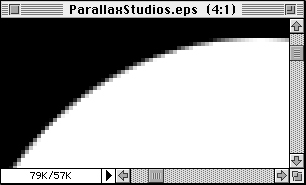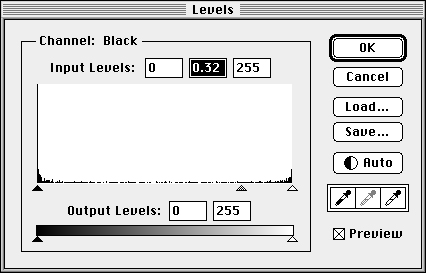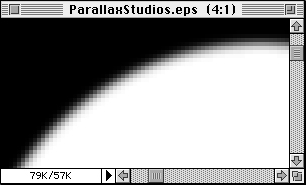Выделения
Цветовые диапазоны
Вместо того, чтобы строить маску выделения с помощью пипеток, вы можете дать Photoshop указание выделить все оттенки красного, зеленого, синего или другого первичного цвета, выбрав один из заданных диапазонов в раскрывающемся списке Select (см. рис. 14.29). При этом пиксел выделяется только в том случае, если содержание в нем указанного цвета превышает содержание других цветов. Например, если вы выбрали вариант Reds, выделяется пиксел со значениями 128R 115G 60B, а пиксел со значениями 128R 130G 60B не выделяется даже частично.
Чем больше разница между выбранным цветом (в нашем примере красным) и другими первичными цветами (например, зеленым и синим), тем полнее выделяется пиксел. (Процент выделенности пиксела представляет собой разность в процентах между выбранным цветом и первичным цветом, следующим за ним по значимости).
Действительно ли надо знать все это? Не надо. Да и вообще, цветовыми диапазонами, пожалуй, лучше вовсе не пользоваться (мы так и делаем).
В раскрывающемся списке Select представлены три варианта: Highlights, Midtones и Shadows – диапазоны светлых, средних и темных тонов, которые, на наш взгляд, более практичны. Они служат для выделения пикселов на основе уровня их светлоты в координатах системы Lab. Этот уровень определяет и полноту выделения пикселов (см. табл. 14.2; подробную информацию о цветовом режиме Lab вы найдете в "Параметры цвета" ).
Варианты Highlights, Midtones и Shadows особенно удобны для выделения цветов внутри уже выделенной области (см. следующую подсказку).
| Вариант из списка Select | Полностью выделенные пикселы | Частично выделенные пикселы |
|---|---|---|
| Shadows (Тени) | 1-40 | 40-55 |
| Midtones (Средние тона) | 55-75 | 40-55 и 75-85 |
| Highlights (Света) | 80-100 | 75-85 |
Подсказка. Выделение цвета внутри выделенной области. Выделяя с помощью команды Color Range, например, зеленые пуговицы на блузке, вы захватываете и все другие зеленые элементы. Если же предварительно выделить блузку, будут захвачены только пуговицы. Очертите инструментом "лассо" примерный контур вокруг нужной области и выберите команду Color Range. В этом случае остальные участки изображения будут игнорироваться.
Можно сначала выделить также все зеленые участки в изображении, затем снова вернуться в диалог Color Range и с помощью варианта Highlights выделить только те зеленые области, которые оказались в диапазоне светов.
Подсказка. Инверсия выделения. После создания выделения с помощью Color Range вы часто обращаетесь к команде Select > Inverse? Если вы хотите выделить ту область, которая осталась невыделенной, параметр Invert в диалоговом окне Color Range избавит вас от лишнего шага – Photoshop автоматически инвертирует выделение.
Если вы уже сделали выделение, а потом еще и воспользовались функцией Invert, выделение, созданное командой Color Range, вычитается из уже имеющегося.
Просмотр выделений. Последнее, на что следует обратить внимание в диалоге Color Range, это режимы просмотра – Selection Preview. Любой вариант, кроме стандартного None, предлагает возможность просмотра маски выделения цветового диапазона непосредственно в окне документа.
Первый режим, Grayscale, показывает, как будет выглядеть маска выделения, если ее сохранить в отдельном канале. Второй и третий варианты, Black Mate и White Mate, эквивалентны копированию выделенных пикселов и вставке их в черный или белый фон. Это позволяет увидеть, насколько хорошо схвачены краевые пикселы. Последний вариант, Quick Mask, равносилен переключению на режим быстрой маски.
Поскольку просмотр может замедлить работу программы, мы рекомендуем включать его только тогда, когда это действительно необходимо.
Модификация выделений
Что самое главное в выделении? Если вы скажете, "его содержимое", то будете не правы. Содержимое может быть каким угодно, а самое главное в выделении – его границы, края. Это момент сцепления шин с асфальтом, хлесткий звук брошенной на стол пачки денег, удар молотка на аукционе, круглый счет клиенту. Что бы вы ни делали с выделением – копировали и вставляли, закрашивали, применяли фильтр – эффективность результата определяется качеством границ.
При создании точного выделения часто приходится выполнять дополнительную доводку его краев. Именно для этого и предназначены команды Border, Smooth, Expand и Contract из подменю Select > Modify.
Команда Border. Как быстро нарисовать красивый бублик? Начертите круг инструментом "овальная область", выберите команду Select > Modify > Border, можете даже указать толщину бублика (в пикселах, разумеется). Одинарная линия превращается в двойную (см. рис. 14.30).
Команда Border однако позволяет создавать рамки только с закругленными краями. Если ее применить к квадратному выделению, получается форма с мягкими краями, напоминающая скорее восьмиугольник, чем квадрат. В одних случаях это именно то, что надо, а в других такое поведение раздражает сильнее, чем молотобойцы за окном спальни.
Эффект команды Border
Подсказка. Другой вариант. Вот еще один способ создания рамки с жесткими краями.
- Сохраните выделение в альфа-канале.
- Не отменяя выделения, выберите команду Select > Modify > Expand (речь о ней пойдет чуть позже).
- Сохраните новое выделение в другом альфа-канале.
- Загрузите оригинальное выделение из его альфа-канала.
- Выберите команду Select > Modify > Contract.
- Объедините оба выделения (расширенное и суженное) щелчком при нажатых клавишах (Command)-(Option) на канале с расширенной версией.
Теперь можете сохранить это выделение, а альфа-каналы удалить. Этот метод позволяет также либо только сузить, либо только расширить выделение.
Подсказка. Использование рамок при композиции. Одним из достоинств смягчения краев рамок командой Border является то, что она позволяет ретушировать края объектов, которые вы помещаете на другой фон. Например, если объект на слое недостаточно растушеван или сглажен, вы можете размыть его границы командой Border, чтобы переход к фону стал более плавным. Команда Border позволяет также убирать с краев вставляемого объекта следы прежнего фона.
- Вставьте и поместите объект в нужное место. Для него будет создан новый слой.
- Выделите объект. Самый быстрый способ сделать это – выделить маску прозрачности слоя, щелкнув на заголовке нового слоя на палитре Layers при нажатой клавише (Command) (см. "Выделения и слои" далее в этой лекции).
- Выберите команду Select > Modify > Border.
- Слегка растушуйте границу выделения (задав радиус примерно 0,5).
- Спрячьте муравьиную дорожку (Command)+(H).
- Чтобы избавиться от ступенчатых краев, примените фильтр Gaussian Blur. Чтобы устранить по краям остатки предыдущего фона, обработайте края инструментом "штамп", клонируя на них цвет объекта (далее в разделе "Процедура формирования силуэтов" это будет рассмотрено более подробно). Или удалите граничные пикселы клавишей (Delete), растворяя края объекта в фоне.
В завершение, возможно, понадобится слегка увеличить резкость краев. Это требует мастерства: в меру размыть и в меру повысить резкость, чтобы получить мягкие, но четкие контуры.
Команда Smooth. Выделения, созданные инструментом "лассо", обычно получаются довольно грубыми: контуры неровные, углы слишком острые, а кривые лишены гладкости. Команда Select > Modify > Smooth позволяет смягчить все это. Здесь, как и в большинстве других таких же операций, к маске выделения фактически применяется один из фильтров свертки – в данном случае фильтр Median. То есть, воспользоваться командой Smooth – это то же самое, что переключиться на режим быстрой маски и запустить фильтр Median.
На прямые линии и гладкие кривые команда Smooth почти или вовсе не влияет, зато оказывает весьма заметный эффект на углы и корявые линии (см. рис. 14.31). При запуске команды Smooth (или фильтра Median, в зависимости от того, как на это смотреть) программа анализирует каждый пиксел выделенной области, затем окружающие его пикселы (количество подвергаемых анализу окружающих пикселов определяется величиной радиуса, который вы задаете в диалоговом окне Smooth ). Если выделено более половины окружающих пикселов, то этот пиксел остается выделенным. Если – менее половины, пиксел не выделяется.
При малом радиусе закругляются только углы и острые выступы. Более высокие значения приводят к очень сильным изменениям. Мы редко задаем радиус более 5 или 6, его величина всецело зависит от того, что именно вы хотите получить (а также от того, насколько плавные линии вы способны вычерчивать).
Эффект команды Smooth
Команды Expand и Contract. Эти две команды являются наиболее полезными модификаторами выделений, позволяющими расширять и сокращать выделенные области. Это нечто вроде внешнего и внутреннего треппинга (если вы плохо себе представляете, что такое треппинг, не переживайте: в данном случае это неважно).
Они тоже связаны с применением фильтров к черно-белой маске, эквивалентной выделению. Команда Expand аналогична применению к маске фильтра Maximum, а Contract – фильтра Minimum (см. рис. 14.32). (Учтите, что Expand расширяет только границу, а Maximum – и границу и саму белую область. То же самое и с Minimum и Contract – прим. перев.).
Эффект команд Expand и Contract
Если в диалоге Maximum или Minimum (или в диалоге Expand или Contract ) задать радиус 5 пикселов, это будет равносильно пятикратному применению фильтра или модификатора выделений . Радиус здесь скорее является величиной "итеративной" и определяет число применений фильтра с радиусом 1 пиксел.
Хотя эти команды и удобны, но добиться большой точности они не позволяют. Задавать радиус можно с шагом только в один пиксел (см. подсказку "Точное расширение и сжатие").
Подсказка. Точное расширение и сжатие. Средства диалогового окна Levels позволяют регулировать размер выделения гораздо точнее, чем команды Expand и Contract. Делается это следующим образом:
- Создав выделение, перейдите в режим быстрой маски.
- К области, которую вы хотите расширить или сжать, примените фильтр Gaussian Blur. (Если такой областью является все выделение, размойте всю быструю маску). Обычно мы задаем малый радиус – 0,5 или 1.
- Откройте диалоговое окно Levels ( (Command)+(L) ) и, перемещая средний регулятор (гамма), сделайте область темнее или светлее. Затемнение сокращает выделение, а осветление – расширяет (см. рис. 14.33I и рис. 14.48 далее).
Точный контроль расширения и сжатия
Больше всего здесь привлекает деликатность метода. Вместо того, чтобы давать указания о перемещении границы "на один пиксел", вы можете задать программе сделать выделение "чуть-чуть больше" или "чуть-чуть меньше".