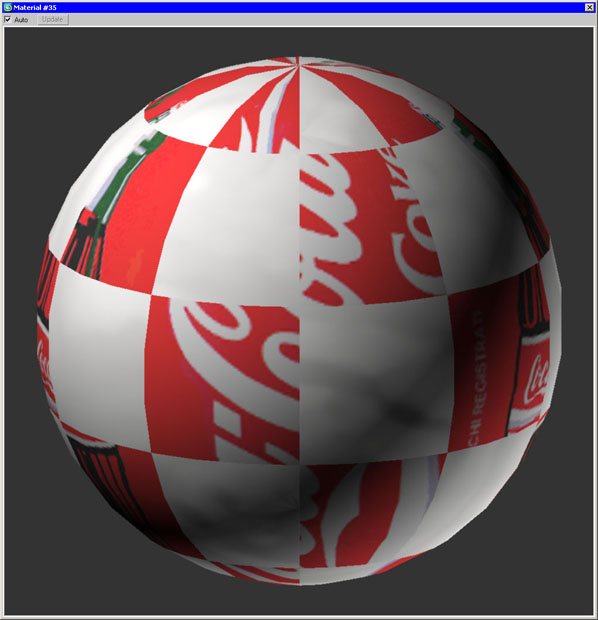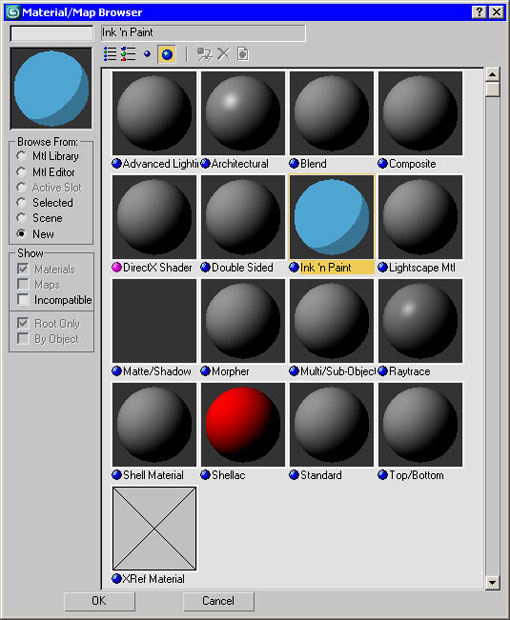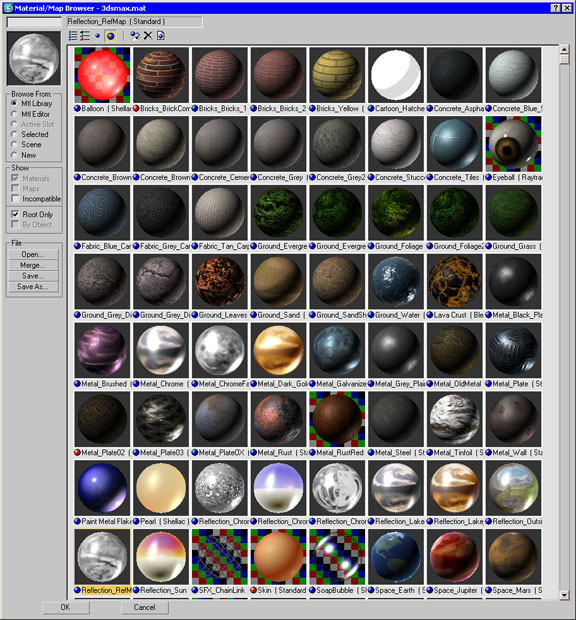Текстурирование объекта
Какие бывают материалы
Программа 3ds Max содержит несколько типов материала, каждый из которых включает в себя специфические настройки. Назначаемые объектам материалы могут характеризоваться различными параметрами: Specular Level (Уровень отражения), Glossiness (Глянцевитость), Self-Illumination (Самоосвещение), Opacity (Непрозрачность), Diffuse Color (Основной цвет) и Ambient (Цвет подсветки) и т. д.
Каждый тип материала имеет свой способ затенения (шейдер). Типы затенения могут придавать характерное для того или иного материала оформление. Например, тип затенения Metal (Металл) делает выбранный тип материала более похожим на металлический.
Стандартные типы материалов
Ниже перечислены наиболее часто используемые типы материалов 3ds Max при использовании стандартного визуализатора.
- Standard (Стандартный) - самый распространенный материал, используемый для текстурирования большинства объектов в 3ds Max.
- Architectural (Архитектурный) - позволяет создавать материалы высокого качества, обладающие реалистичными физические свойствами. Позволяет добиться хороших результатов только, если в сцене используются источники света Photometric Lights (Фотометрия), а просчет освещения учитывает рассеивание света Global Illumination (Общее освещение).
- Blend (Смешиваемый) - получается при смешивании на поверхности объекта двух материалов. Параметр Mask (Маска) его настроек определяет рисунок смешивания материалов. Степень смешивания задается при помощи Mix Amount (Величина смешивания). При нулевом значении этого параметра отображаться будет только первый материал, при значении 100 - второй.
- Composite (Составной) - позволяет смешивать до 10 разных материалов, один из которых является основным, а остальные - вспомогательными. Вспомогательные материалы можно смешивать с главным, добавлять и вычитать из него.
- Double Sided (Двухсторонний) - подходит для объектов, которые нужно текстурировать по-разному с передней и задней стороны.
- Ink 'n Paint (Нефотореалистичный) - служит для создания рисованного двухмерного изображения и может быть использован при создании двухмерной анимации.
- Lightscape (Способ освещения) - применяется для управления методом корректного просчета освещения Radiosity
- Matte/Shadow (Матовое покрытие/Тень) - обладает свойством сливаться с фоновым изображением. При этом объекты с материалом Matte/Shadow (Матовое покрытие/Тень) могут отбрасывать тень и отображать тени, отбрасываемые другими объектами. Такое свойство материала может быть использовано при совмещении реальных отснятых кадров и трехмерной графики.
- Morpher (Морфинг) - позволяет управлять раскрашиванием объекта в зависимости от его формы. Используется вместе с одноименным модификатором.
- Multi/Sub-Object (Многокомпонентный) - состоит из двух и более материалов, используется для текстурирования сложных объектов ( рис. 12.3).
- Raytrace (Трассировка) - для визуализации этого материала используется трассировка лучей. При этом отслеживаются пути прохождения отдельных световых лучей от источника света до объектива камеры с учетом их отражения от объектов сцены и преломления в прозрачных средах.
- Shell Material (Оболочка) - используется, если сцена содержит большое количество объектов. Чтобы было удобнее различать объекты в окне проекций, можно указать в настройках материала, как объект будет раскрашен в окне проекции и как - после визуализации.
- Shellac (Шеллак) - многослойный материал, состоящий из нескольких материалов: Base Material (Основной материал) и Shellac Material (Шеллак). Степень прозрачности последнего можно регулировать.
- Top/Bottom (Верх/Низ) - состоит из двух материалов, предназначенных для верхней и нижней части объекта. В настройках можно установить разный уровень смешивания материалов.
- XRef Material - дает возможность использовать в сцене материалы, которые хранятся во внешних файлах. При этом настраивать материал можно только в исходном файле. Все изменения, которые сохраняются в исходном файле, также отображаются в сцене, в которой используется материал XRef Material.
Дополнительные материалы для mental ray
Если в качестве текущего визуализатора выбран mental ray, вы сможете воспользоваться некоторыми дополнительными типами материалов. Они выделены в окне Material/Map Browser (Окно выбора материалов и карт) желтыми значками, а также буквами ( mi ) после названия.
- Arch & Design (Архитектура и дизайн) - предназначен для архитектурных проектов. С помощью этого материала можно имитировать различные типы поверхностей, от мрамора и стекла, до дерева, металла, керамики и пластика. Данный материал имеет множество гибких параметров. Они позволяют управлять отражениями и преломлениями света, получая блестящие поверхности, смазанные отражения, округлые края и другие не менее важные свойства материалов, которые необходимы при архитектурном моделировании.
- Car Paint Material (Автомобильная краска) - с помощью этого материала можно создать реалистичную автомобильную краску. Иногда на настоящих автомобилях слой краски может стереться и станет виден металл. Кроме того, на реальной машине всегда есть слой грязи. Материал Car Paint Material (Автомобильная краска) учитывает все эти особенности внешнего вида автомобиля.
- DGS Material (physics_then) - упрощенная версия материала Arch & Design (Архитектура и дизайн). До появления нового материала именно DGS Material (physics_then) чаще всего применялся для текстурирования архитектурных проектов.
-
Glass (physics_then) (Стекло) - используется для создания материала типа стекло.
mental ray - состоит из типа затенения Surface (Поверхность) и девяти дополнительных способов затенения, определяющих характеристики материала.
- SSS Fast Material (Материал для быстрого получения эффекта подповерхностного рассеивания), SSS Fast Skin Material (Материал для быстрого получения эффекта подповерхностного рассеивания для кожи), SSS Fast Skin Material+Displace (Материал для быстрого получения эффекта подповерхностного рассеивания для кожи + смещение), SSS Physical Material (Материал для получения физически правильного эффекта подповерхностного рассеивания) - эти материалы используются для получения эффекта подповерхностного рассеивания. Он часто необходим для создания кожи и других органических материалов, которые состоят из более чем одного слоя, каждый из которых обладает свойствами рассеиваемости света.
При работе с mental ray также применяются материалы группы ProMаterials, о которых было рассказано выше.
Выбор материала и назначение его объекту
По умолчанию объекту задается тип материала Standard (Стандартный). Чтобы изменить тип, необходимо нажать кнопку Get Material (Установить материал) и выбрать требуемый в окне Material/Map Browser (Окно выбора материалов и карт) ( рис. 12.4).
Задать объекту материал можно двумя способами:
- перетащить созданный материал из окна Material Editor (Редактор материалов) на объект в окне проекции;
- выделить объект (объекты) в окне проекции, выбрать необходимый материал в окне Material Editor (Редактор материалов) и щелкнуть на кнопке Assign Material to Selection (Назначить материал выделенным объектам) на панели инструментов окна Material Editor (Редактор материалов).
По умолчанию в редакторе материалов отображается 24 ячейки, но это не означает, что в сцене не может быть большего количества материалов. Если в сцене материалов больше, они просто не отображаются в редакторе материалов, однако сохраняются в сцене. Чтобы отобразить в ячейке материал, который уже применен к объекту, выделите ячейку, в которую вы хотите поместить материал, нажмите кнопку Pick Material from Object (Взять материал с объекта) и укажите требуемый объект в сцене.
Использование библиотек материалов
Используемые материалы можно сохранять в библиотеке материалов в файлы с расширением MAT. Однако при этом следует помнить, что использование библиотек материалов с большим количеством образцов заметно увеличивает время загрузки программы и снижает ее производительность. Для сохранения материала в библиотеку выделите ячейку, в которую он помещен, и нажмите кнопку Put to Library (Поместить в библиотеку).
Чтобы использовать материал, помещенный в библиотеку, необходимо вызвать окно Material/Map Browser (Окно выбора материалов и карт) и установить переключатель Browse From (Выбирать из) в положение Mtl Library (Библиотека материалов). После этого нажмите кнопку Open (Открыть) и укажите путь к библиотеке материалов ( рис. 12.5).
увеличить изображение
Рис. 12.5. Отображение библиотеки материалов в окне Material/Map Browser (Окно выбора материалов и карт)