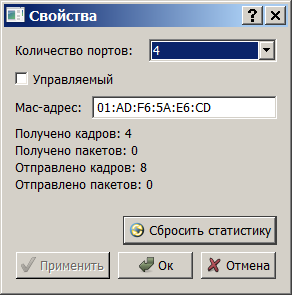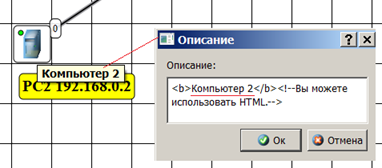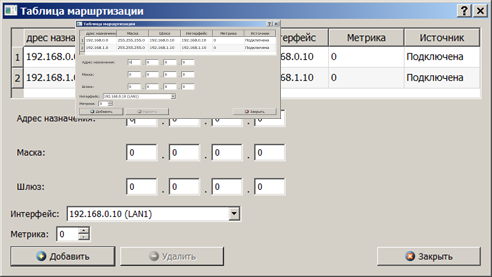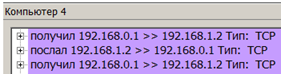|
Добрый день. Прошел курс, но на странице "Дипломы" неактивна ссылка на заказ и доставку удостоверения о повышении квалификации? Доступна только ссылка на сертификат. |
Программы NetEmul и GNS3
Пример 11.2. Изучаем в NetEmul сеть из двух подсетей и маршрутизатора
Постройте новую сеть ( рис. 11.17). Разобьем нашу сеть на 2 подсети. Допустим, у нас есть пул адресов сети. Разобьем его на 2 части: 192.168.0.1-192.168.0.254 (для подсети слева) и 192.168.1.1-192.168.1.254 (для подсети справа) с маской 255.255.255.0.
Обратите внимание на то, что число портов у коммутатора можно задавать. У нас на рисунке коммутатор четырехпортовый ( рис. 11.18).
Настройка компьютеров
Для настройки ip-адреса интерфейса ПК и маски подсети из меню правой кнопки мыши открываем окно Интерфейсы и выставляем ip-адреса в соответствии со схемой сети и маску подсети 255.255.255.0. После нажатия на кнопку "Применить" и "ОК", мы можем наблюдать,как индикатор поменял цвет с желтого на зеленый и от нашего устройства, которому сейчас дали адрес, побежал кадр Arp-протокола. Это нужно для того, чтобы выявить, нет ли в нашей сети повторения адресов.
ARP (Протокол определения адреса) — протокол в компьютерных сетях, предназначенный для определения MAC-адреса по известному IP-адресу. Иными словами, ARP представляет собой сетевой протокол, предназначенный для преобразования IP-адресов в MAC-адреса в сетях TCP/IP, что выполняется путем поиска в ARP-таблице. Ниже приведен пример простейшей ARP-таблицы:
В поле "Описание" из меню правой кнопки мыши необходимозадать имя каждому компьютеру. Оно в дальнейшем будет всплывать в подсказке при наведении мыши на устройство, а также при открытии журнала для устройства заголовок будет содержать именно это описание ( рис. 11.19).
Настройка маршрутизатора
Пока послать сообщения из одной такой подсети в другую мы не можем. Необходимо дать IP адреса каждому интерфейсу маршрутизатора, а на конечных узлах (то есть, на всех ПК) установить шлюзы по умолчанию. В подсети слева настроим 1й порт маршрутизатора LAN1 на адрес 192.168.1.10 ( рис. 11.20).
Теперь у всех ПК слева в свойствах должен быть шлюз 192.168.0.10. ( рис. 11.21). Установите флажок Включить маршрутизацию.
Аналогично настраиваем порт 2 (LAN2) – рис. 11.22.
Настраиваем шлюз по умолчанию для узлов правой сети ( рис. 11.23).
Шлюзы мы задали и теперь у нас полностью рабочая сеть. Давайте рассмотрим свойства ее объектов.
Наблюдаем свойства маршрутизатора
В таблице маршрутизации видим 2 записи, которые соответствуют нашим подсетям ( рис. 11.24).
Тестирование сети
Давайте проверим, насколько правильно функционирует сеть. Для того, чтобы отправить пакеты, выберите на панели инструментов значок 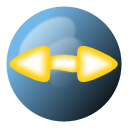 . Мы отправим данные из одной сети в другую. Далее нажимаем на кнопку Отправка и наблюдаем бегущие по сети кадры (
рис.
11.25).
. Мы отправим данные из одной сети в другую. Далее нажимаем на кнопку Отправка и наблюдаем бегущие по сети кадры (
рис.
11.25).
У каждого сетевого устройства в контекстном меню есть пункт "Показать журнал". В процессе отправки пакетов можно открыть этот журнал и увидеть информацию о пакете, пришедшем (или отправленном), и его содержимое – рис. 11.26 и рис. 11.27.
Описанная здесь сеть представлена в виде файла – ![]() task-11-3.net.
task-11-3.net.