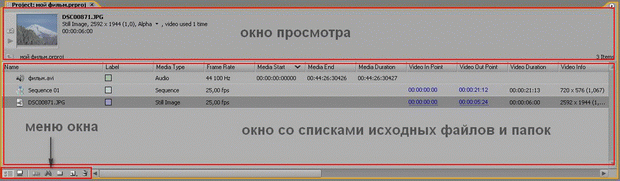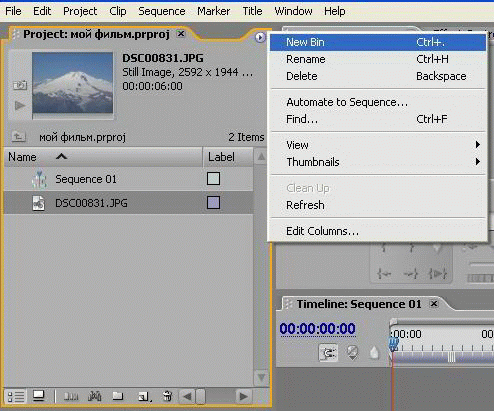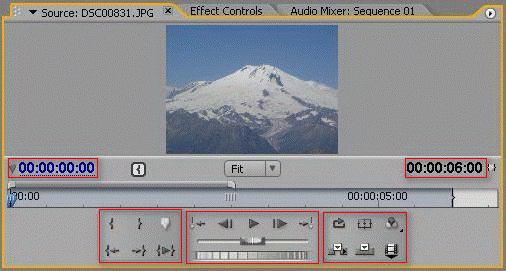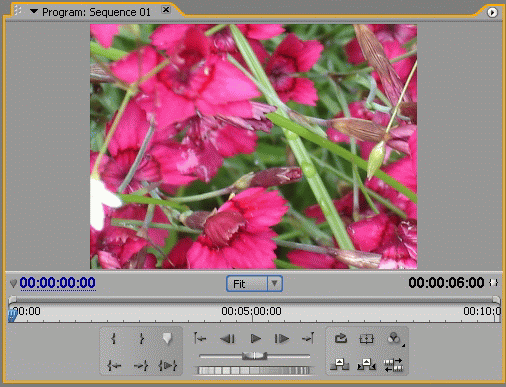Базовые понятия Adobe Premiere. Окна Project, Monitor, Timeline
Окно Проект (Project)
- Окно предназначено для работы с файлами-исходниками. Здесь они отображаются после помещения (импорта) их в проект и составляют так называемую "библиотеку исходников".
- В верхней части окна отображается выбранный в данный момент исходник и его основные параметры. Рядом с миниатюрой есть кнопка управления просмотром — "Начать/Остановить воспроизведение".
- В средней части расположен список файлов и папок, которые были загружены в проект в качестве исходного материала. Каждый тип файла имеет свою цветовую метку. Исходники можно перемещать по папкам, удалять, переименовывать — так же, как и обычные файлы. Для этого существует графическое меню в левой нижней части окна и всплывающее меню окна "Проект".
- "Новая корзина" (New Bin) — создать новую корзину. Термин "корзина" соответствует термину "папка", принятому в операционных системах Microsoft Windows. Если щелкнуть по этой кнопке несколько раз, то каждая последующая корзина-папка автоматически вкладывается в предыдущую.
- "Переименовать" (Rename) — переименовать файл.
- "'Удалить" (Delete) — удалить файл или папку. При этом файл или папка остаются на жестком диске.
- "Автоэпизод" (Automate to Sequence) — позволяет автоматически перемещать исходные файлы на монтажный стол в требуемой последовательности.
- "Найти" (Find) — найти файл или папку.
- "Вид" (View) — активирует представления клипов в виде списка или иконок.
- "Эскизы" (Thumbnails) — активирует представление клипов в виде миниатюр.
- "Очистить" (Clean Up) — очистить содержимое окна.
- "Обновить" (Refresh) — обновить содержимое окна.
- "Правка столбцов" (Edit Columns) — редактирование списка колонок с атрибутами файла. Выберите нужный вам параметр и щелкните кнопку "Добавить" (Add).
Окно "Источник" (Source)
Дважды щелкнув на название клипа, можно просмотреть его содержимое в отдельном окне "Источник" (Source). А можно просто мышкой перетащить клип из окна "Проект" (Project) в окно "Источник" (Source).
- В окне "Источник" (Source) может находиться сразу несколько клипов. Чтобы просмотреть их и выбрать нужный, нужно щелкнуть на значок выпадающего списка, расположенный рядом с названием окна. Используя команду Close (Закрыть) или Close All (Закрыть всё), можно очистить окно.
- Окно служит также для подготовки файла к монтажу. Для этого сначала нужно обозначить с помощью Меню маркеров начальную (начальный маркер) и конечную (конечный маркер) точки фрагмента. Затем, выбрав команду "Вставка" (Insert) или "Наложение" (Overlay), переместить фрагмент в окно монтажа. Файл будет помещен на ту дорожку, которая в данный момент активна в окне "Монтажный стол" (Timeline).
Команда "Вставка" обеспечивает помещение фрагмента в последовательность, при этом все клипы, находящиеся справа от вставки, будут сдвинуты вправо на время, равное длине помещаемого фрагмента. Команда "Наложение" помещает клип на соответствующую дорожку, не изменяя при этом общей длины всего фильма. Поскольку панель инструментов окна "Источник" (Source) во многом совпадает с окном "Программа" (Program), более подробно речь об этом пойдет на следующем уроке.
Окно "Программа" (Program)
Служит для просмотра находящегося в монтаже или уже готового материала. Более подробно с инструментами этого окна мы ознакомимся на следующем уроке.
Окно "Монтажный стол" (Timeline) или Окно монтажа
Окно, служащее для визуального монтажа клипов. Видео- и аудиоклипы размещаются по соответствующим дорожкам вдоль временной шкалы (линейки времени) в нужной последовательности. Поместить файлы на монтажный стол можно тремя способами:
- Перетащить нужный файл мышкой, удерживая нажатой левую кнопку, из окон "Проект" (Project), "Программа" (Program), "Источник" (Source).
- Автоматически из окна "Проект" (Project), используя команду "Автоэпизод" (Automate to Sequence).
- Автоматически из окна "Программа" (Program), используя команды "Вставка" (Insert) или "Наложение" (Overlay).
Монтажный стол служит также для создания переходов между клипами, создания видео- и аудиоэффектов.
- Видеофайлы помещаются на дорожки Video 1, 2, 3…
- Аудиофайлы размещаются на дорожках Audio 1, 2, 3…
- При перемещении исходников на монтажный стол программа автоматически создает так называемую рабочую область, для которой просчитывается предварительный просмотр. Запустить предварительный просмотр можно, нажав клавишу Enter или обратившись к пункту меню Эпизод (Sequence) и выбрав пункт меню "Сглаживание рабочей области" (Render Work Area).
- Если область предварительного просмотра выделена красной полосой, это значит, что программе необходимо создать файл предварительного просмотра (запускаются так называемые процессы рендеринга или компиляции). Для этого нужно нажать клавишу Enter.
- Если область предварительного просмотра выделена зеленым цветом, это значит, что компиляции не требуется и программа готова воспроизвести файл в режиме реального времени.
- Можно менять область предварительного просмотра по своему желанию. Для этого нужно передвигать саму полосу за центр либо двигать в нужную сторону маркеры по краям. Двойной щелчок на полосе рабочей области автоматически увеличивает ее таким образом, что видна вся последовательность файлов.
- Текущее положение курсора отмечается как вертикальной линией на дорожке, так и в числовом формате (временной код) в верхнем левом углу в формате часы:минуты:се-кунды:кадры (например, 00:02:32:15). Щелкнув левой кнопкой мыши на табло с указанием текущего положения курсора, можно ввести с клавиатуры нужный временной код, и тогда курсор переместится в указанное место.
- В левом нижнем углу можно настроить масштаб отображения линейки времени в зависимости от длительности фильма и конкретных задач, потянув в нужную сторону за бегунок или нажав кнопки увеличения или уменьшения масштаба отображения.
- Окно содержит одну или несколько последовательностей (Sequence). Каждая последовательность имеет свой номер и отображается в виде вкладок окна "Монтажный стол" (Timeline).
Примерные вопросы для контроля
- Что можно понимать под термином "проект" для программы Adobe Premiere?
- Какие параметры проекта вы знаете? На что они влияют?
- Какие окна существуют в программе Adobe Premiere и для чего они предназначены?
- Как просмотреть исходные файлы в программе Adobe Premiere?
- Для чего служит окно "Монтажный стол" (Timeline)? Почему его можно назвать самым главным?