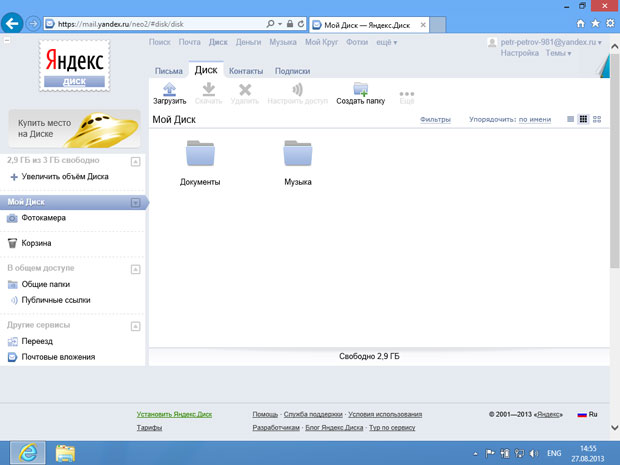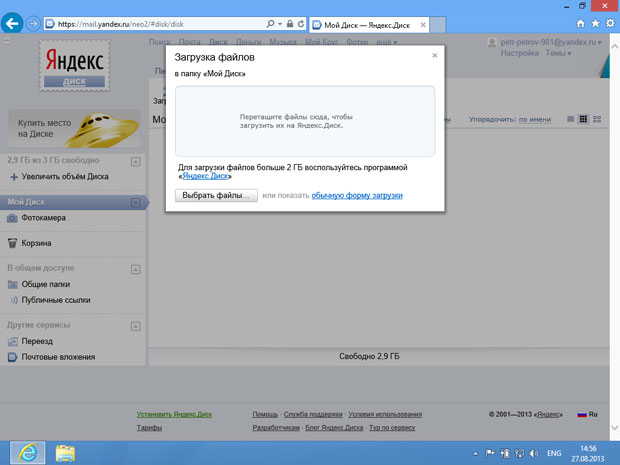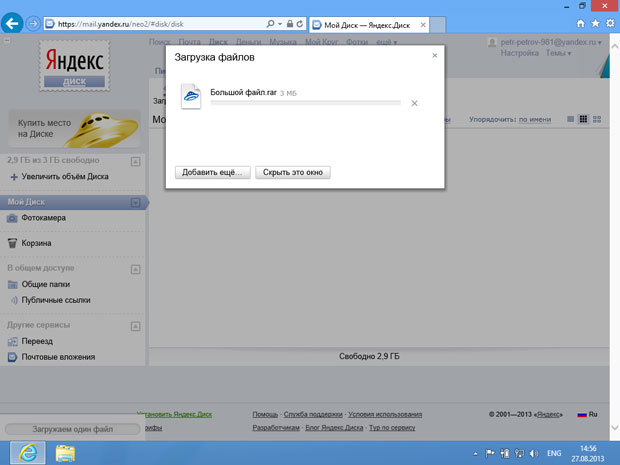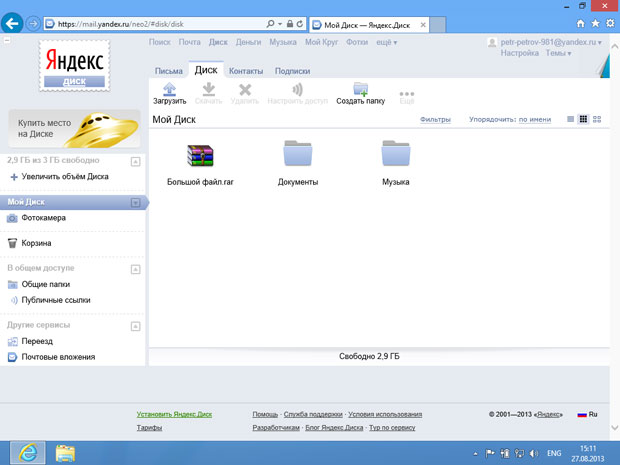Учеба в интернете. Хранение фотографий и файлов
Здесь, в частности, предлагается воспользоваться специальной программой для работы с файлами, размещенными в интернете. Мы не собираемся пользоваться этой программой, поэтому закроем окно с предложением, воспользовавшись кнопкой X в правой верхней части области. Теперь все готово к размещению файлов ( рис. 9.41).
Для начала загрузки файла нужно щелкнуть по значку Загрузить, который расположен над списком папок и файлов. Откроется окно ( рис. 9.42).
Сюда можно либо перетащить нужный файл, либо, нажав на кнопку Выбрать файлы, выбрать файл или файлы с помощью стандартного окна (такого же, как на рис. 9.32). После этого начнется загрузка ( рис. 9.43).
Окно загрузки можно скрыть, информация о ходе загрузки отображается в левом нижнем углу страницы. Страницу Яндекс.Диск закрывать не нужно, иначе загрузка может быть прервана. Загрузку прервет и, например, временное отключение компьютера от интернета. Обычно при прерывании загрузки ее приходится начинать заново.
В результате загруженный файл будет показан на странице Мой диск ( рис. 9.44).
Для того чтобы получить ссылку на этот файл, нужно щелкнуть по нему мышью. В нижней части страницы ( рис. 9.45) появится область управления файлом. По умолчанию файлы, загруженные на Яндекс.Диск, доступны только владельцу учетной записи.
Для того чтобы получить ссылку, которую можно передать кому-то, нужно переместить в положение ВКЛ. ползунок в поле Публичная ссылка ( рис. 9.46).
Ссылка появится в поле ниже ползунка. Ее нужно скопировать и передать тому, кому вы хотите передать файл.
Когда файл выделен, его можно скачать самостоятельно, нажав на значок Скачать над списком файлов и папок, либо удалить его, воспользовавшись значком Удалить.