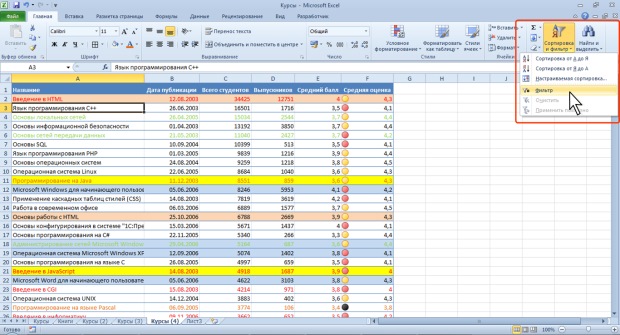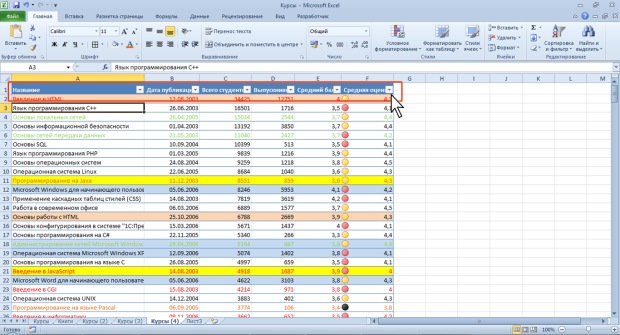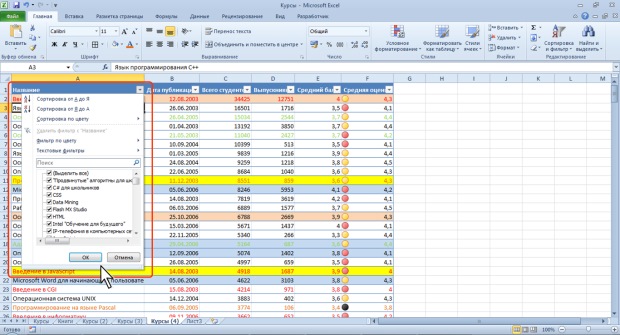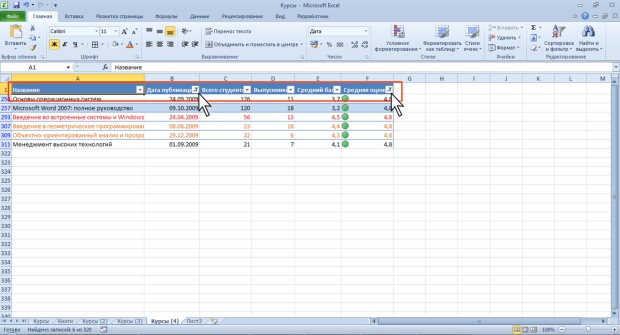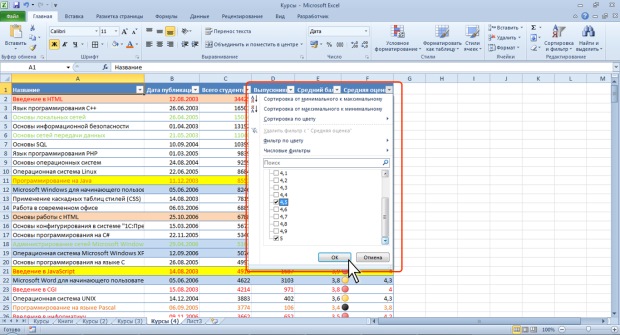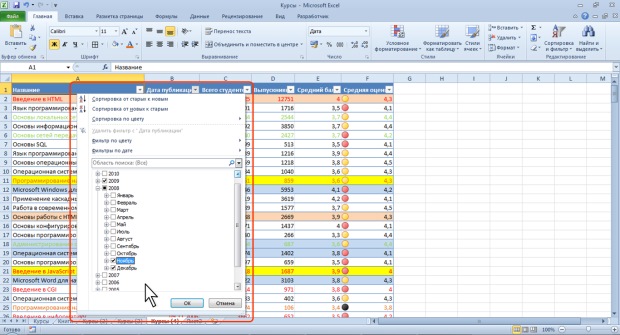|
Почему после того как сайт был не доступен не сохранились результаты четырех тестов (с 4 по 7 ) в курсе "Работа с офисными документами" |
Вычисления и обработка данных в электронных таблицах Microsoft Excel 2010
Отбор данных
Простейшим инструментом для выбора и отбора данных является фильтр. В отфильтрованном списке отображаются только строки, отвечающие условиям, заданным для столбца.
В отличие от сортировки, фильтр не меняет порядок записей в списке. При фильтрации временно скрываются строки, которые не требуется отображать.
Строки, отобранные при фильтрации, можно редактировать, форматировать, создавать на их основе диаграммы, выводить их на печать, не изменяя порядок строк и не перемещая их.
Кроме того, для выбора данных можно использовать возможности поиска данных, формы и некоторые функции.
Установка фильтра
Фильтры можно установить для любого диапазона, расположенного в любом месте листа. Диапазон не должен иметь полностью пустых строк и столбцов, отдельные пустые ячейки допускаются.
- Выделите одну любую ячейку в диапазоне, для которого устанавливаются фильтры.
- Нажмите кнопку Сортировка и фильтр группы Редактирование вкладки Главная и выберите команду Фильтр (рис. 8.22) или нажмите кнопку Фильтр группы Сортировка и фильтр вкладки Данные (см. рис. 8.20)
- После установки фильтров в названиях столбцов таблицы появятся значки раскрывающих списков (ячейки строки A1:F1 в таблице на рис. 8.23).
Для удаления фильтров выделите одну любую ячейку в диапазоне, для которого устанавливаются фильтры, нажмите кнопку Сортировка и фильтр группы Редактирование вкладки Главная и выберите команду Фильтр (см. рис. 8.22) или нажмите кнопку Фильтр группы Сортировка и фильтр вкладки Данные (см. рис. 8.20)
Фильтры автоматически устанавливаются при оформлении "таблицы" и автоматически удаляются при преобразовании "таблицы" в обычный диапазон.
Работа с фильтром
Для выборки данных с использованием фильтра следует щелкнуть по значку раскрывающегося списка соответствующего столбца и выбрать значение или параметр выборки (рис. 8.24).
Заголовки строк листа, выбранных из таблицы с помощью фильтра, отображаются синим цветом. На значках раскрывающихся списков в названиях столбцов, по которым была произведена выборка, появляется особая отметка. В строке состояния окна Excel в течение некоторого времени отображается текст с указанием количества найденных записей и общего количества записей в таблице. Например, в таблице на рис. 8.25 произведен отбор данных по столбцу B (2009) и столбцу F (4,8).
Количество столбцов, по которым производится выборка, не ограничено.
Отбор по значению
Можно выбрать строки по одному или нескольким значениям одного или нескольких столбцов.
- Щелкните по значку раскрывающегося списка столбца, по которому производится отбор.
- Отметьте флажками значения, по которым производится отбор (рис. 8.26). Нажмите кнопку ОК.
При работе с календарными значениями автоматически производится группировка данных и выборку можно производить не только по конкретным значениям, но и по периодам: год или месяц (рис. 8.27).