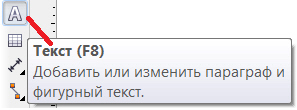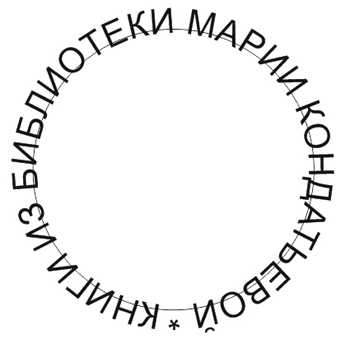|
Интересно Вы преподаете, а где самое главное, перед цыфры в вектор? |
Работаем с текстом
ИНТУИТ в качестве: низком | среднем
Дополнительные материалы к занятию можно скачать здесь.
Расположение текста вдоль пути
Для ввода и редактирования текста в CorelDRAW используется инструмент Текст (F8) - рис. 10.1. CorelDRAW позволяет размещать строку текста вдоль любого заданного пути. Путь - это любая прямая или кривая линии, контур простого объекта (прямоугольника, эллипса, звезды, многоугольника).
Для практического знакомства с темой размещения текста вдоль пути давайте, выполним какую-либо печать, например, ваш личный экслибрис на книги из вашей библиотеки. Удерживая клавишу Ctrl, инструментом Эллипс нарисуйте окружность. Выберите Инструмент выбора и нажмите им на круге, а затем выполните команду Текст-Текст вдоль пути. Курсор мыши установите в любом месте окружности и напишите текст. В нашем примере мы использовали для печати текст "Книги из библиотеки Марии Кондратьевой" - рис. 10.2. Меняя параметры текста, например, его размер, можно добиться того, чтобы он разместился на окружности весь и равномерно ( рис. 10.2).
Далее возможны различные варианты работы, в зависимости от вашей фантазии. На рис. 10.3 мы сделали только два варианта из множества возможных. Первое изображение взято из Интернет, второе - обычная растровая фотография.
Теперь мы спрячем путь, то есть линию окружности. Для этого нужно выделить все объекты Инструментом выбора и убрать абрис ( рис. 10.4).
Для того, чтобы наша картинка стала больше похожа на печать, добавляем две окружности и поместим окружность в окружность. Теперь нам необходимо превратить две окружности в один объект. Для этого, не снимая с них выделения, выполняем команду Упорядочить-Объединить (Ctrl+L) - рис. 10.5. На этом мы остановимся и будем полагать, что работа над печатью закончена.