Поиск данных
Поиск документов в базе данных по заданному тексту
В любой базе данных можно выполнить поиск документов в текущем представлении по заданному тексту (слову или фразе). Кроме того, можно найти документы с помощью условий поиска.
Средство поиска документов в базе данных Notes работает лучше, если для этой базы данных имеется полный индекс. Полный индекс предоставляет дополнительные возможности поиска и уменьшает время для получения результатов.
Чтобы найти документы в текущем представлении базы данных
- Откройте базу данных.
- Откройте представление, в котором требуется провести поиск. Если необходимо выполнить поиск во всей базе данных, откройте представление "Все документы" (при его наличии для базы данных).
- В меню выберите команду: Вид - Найти в данном представлении.
Появится панель поиска.
- Введите текст, который требуется найти, в поле "Образец". При вводе фразы заключайте ее в кавычки, например: "объемы продаж".
- (Необязательно.) При наличии полного индекса для базы данных щелкните ссылку "Настройка" и уточните параметры поиска с помощью следующих элементов:
- условия;
- операторы;
- параметры поиска по тексту.
Можно также ограничить число результатов поиска и определить способ их сортировки.
- Нажмите кнопку "Найти".
Просмотр результатов поиска в представлении
Notes выводит список документов, удовлетворяющих условиям поиска, и сообщение о количестве найденных подходящих документов в верхней части панели поиска. (Кроме того, такие же данные отображаются в строке состояния).
При выполнении поиска по тексту совпадения выделяются цветом в тексте каждого документа из результатов поиска. Например, результаты поиска в документе слова " bolly ":
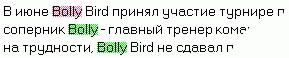
Выделенный текст можно также просмотреть, непосредственно открыв двойным щелчком документ из списка результатов поиска. Для перехода между совпадениями в открытом документе нажмите клавиши CTRL + (переход вперед на одно выражение) или клавиши CTRL - (переход назад на одно выражение).
- в поле темы документа;
- в поле даты или в числовом поле;
- в скрытом поле документа. Если совпадение обнаружено в скрытом поле, в строке состояния в нижней части окна Notes отображается сообщение "Некоторые выделенные фрагменты в этой форме не видны". Если это сообщение не отображается, щелкните один раз строку состояния, чтобы просмотреть ее журнал;
- во вложенных файлах и полях MIME. Если совпадение обнаружено во вложении, выделяется заголовок под значком вложения.
Создание полного индекса
Создание полного индекса для базы данных увеличивает скорость и качество поиска, а также предоставляет возможности для уточнения, расширения поиска и сортировки результатов.
Чтобы проверить наличие полного индекса базы данных, выберите команду: Вид - Найти в данном представлении, а затем найдите зеленый индикатор.

Для создания полного индекса серверной базы данных необходим доступ к этой базе данных на уровне разработчика. Обратитесь к администратору Domino, если необходимо создать полный индекс базы данных, для которой у вас не имеется доступа даже на уровне разработчика. Только администратор Domino может создать индекс базы данных, доступной по Web.
Полный индекс может составлять 10-20% от размера самой базы данных (в зависимости от объема текста в базе данных). Перед созданием полного индекса базы данных, возможно, потребуется убедиться в наличии свободного места.
Чтобы создать полный индекс для базы данных
- Откройте базу данных.
- В меню выберите команду: Вид - Найти в данном представлении.
- В нижнем правом углу панели поиска щелкните ссылку "Настройка".
- Нажмите кнопку "Создать индекс".
- Выберите параметры полного индекса.
- Нажмите кнопку ОК.
Notes создаст полный индекс для базы данных, а затем в группе "Настройка" панели поиска будут отображены дополнительные параметры поиска.
Обновление полного индекса
После создания полного индекса он показывает состояние базы данных на тот момент. Если добавляется новый или удаляется старый текст, новый текст не будет найден при поиске, а удаленный текст - будет. При обновлении индекса добавляются все данные, которые собраны в базе данных с момента создания индекса или последнего обновления.
Чтобы обновить полный индекс, для индексированной базы необходимо иметь доступ на уровне не ниже разработчика.
- Откройте базу данных.
- В меню выберите команду: Вид - Найти в данном представлении.
- В нижнем правом углу панели поиска щелкните ссылку "Настройка".
- Нажмите кнопку "Обновить".
Проверка параметров для полного индекса
При работе с индексированной базой данных можно определить параметры полного индекса. Для этого просмотрите сведения на вкладке "Индекс" в окне свойств базы данных.
- Откройте базу данных.
- Выберите команду: Файл - База данных - Свойства.
Появится окно свойств базы данных.
- Откройте вкладку "Индекс".

Изменение параметров для построения полного индекса
При наличии прав доступа по крайней мере на уровне разработчика можно изменить параметры полного индекса и повторно его создать.
- Откройте базу данных.
- В меню выберите команду: Файл - База данных - Свойства. Появится окно свойств базы данных.
- Откройте вкладку "Индекс".

- Нажмите кнопку "Создать индекс".
Появится диалоговое окно "Создание полного индекса".
- Измените параметры полного индекса.
- Нажмите кнопку ОК.
Новый полный индекс будет создан в соответствии с указанными параметрами.
Пример поиска слов и фраз в документе
Сотруднику организации требуется найти сведения о пенсионном обеспечении в базе данных "Соцобеспечение" с полным индексом.
- Откройте базу данных "Соцобеспечение" и выберите представление, в котором отображаются все льготы.
- В меню выберите команду: Вид - Найти в данном представлении.
- Нажмите кнопку "Настройка", а затем кнопку "Несколько слов".
- Выберите значение "любое из следующих условий".
- В первых двух текстовых полях введите следующие слова:
Отставка Пенсия
- Нажмите кнопку "Добавить". Маркер добавляется в поле записи текста на панели поиска.
- Нажмите кнопку "Найти".
- Поиском будут возвращены документы, содержащие оба эти слова или одно из них.
Пример поиска документов по автору или дате
Сотруднику газеты требуется найти в архивах газеты все статьи, написанные им одним или в соавторстве с другими работниками за последние два месяца.
- Откройте базу данных "Архивы" и выберите представление, в котором отображаются все статьи.
- В меню выберите команду: Вид - Найти в данном представлении.
- Нажмите кнопку "Дополнительно".
- Нажмите кнопку "Автор".
- В группе "Поиск документов, у которых" в поле "Автор" выберите значение "любой из".
- Введите свои имя и фамилию в текстовом поле.
- Нажмите кнопку "Добавить". Маркер добавляется в поле записи текста на панели поиска.
- Нажмите кнопку "Дата".
- В поле "Найти документы, у которых" выберите значение "дата создания".
- В следующем поле выберите значение "лежит между".
- В текстовых полях введите начальную и конечную даты периода. (Разделяйте числа левой косой чертой, например: 1/01/00.)
- Нажмите кнопку "Добавить". Другой маркер добавляется в поле записи текста на панели поиска.
- Нажмите кнопку "Найти". Появятся все статьи, написанные в течение этого периода.
Поиск в результатах
В результатах можно провести поиск по всему тексту в представлении.
- Выполните поиск документа в базе данных. (Не удаляйте результаты поиска.)
- В группе "Настройка" на панели поиска установите флажок "Поиск в результатах".
- Уточните поиск с помощью различных выражений для поиска или условий и параметров.
- Нажмите кнопку "Найти".
Сохранение результатов поиска
Результаты поиска можно сохранить в любой базе данных, для которой имеется право на создание папки.
- Создайте новую папку в базе данных.
- В меню выберите команду: Правка - Выделить все, чтобы выделить все результаты.
- Перетащите результаты на значок папки.
