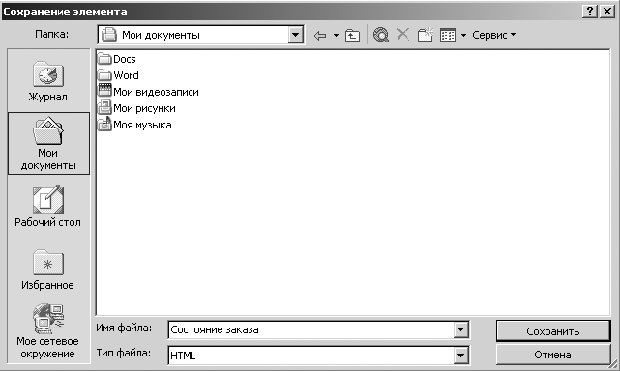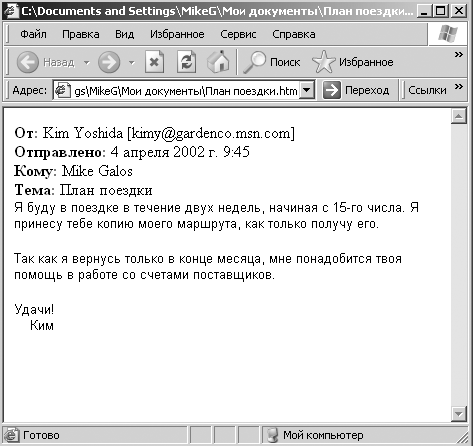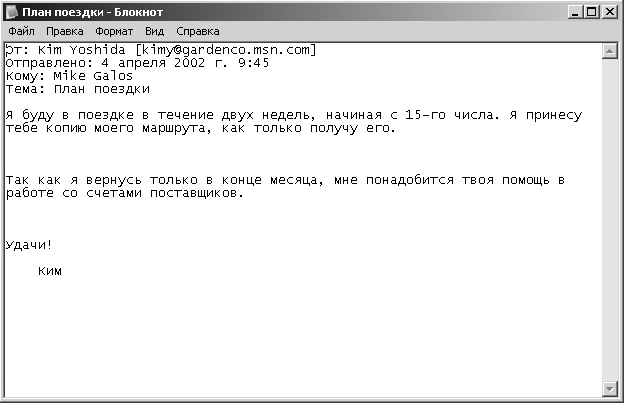Управление, поиск и хранение сообщений
Хранение и архивация сообщений
По мере того как в папке Входящие (Inbox) и в других папках будут накапливаться сообщения, вам придется решать вопрос о более рациональном способе их хранения. Например, вы можете заархивировать (archive) все сообщения, отправленные или полученные ранее определенной даты, или сохранить все сообщения, относящиеся к проекту, как файлы на жестком диске. В Outlook вы можете хранить ваши сообщения в текстовом формате или в виде файлов HTML на жестком диске, либо архивировать сообщения в отдельном файле сообщений Outlook. Архивация сообщений в отдельном файле сообщения Outlook помогает вам упорядочивать сообщения и управлять размером основного файла сообщения, позволяя, вместе с тем, беспрепятственно работать с заархивированными сообщениями из Outlook.
 Вы можете архивировать сообщения вручную либо
автоматически. Когда заархивированные сообщения перемещаются в отдельный файл,
сообщения удаляются из их исходных папок. По умолчанию Outlook автоматически
архивирует сообщения во всех папках через определенные промежутки времени в
месте, установленном вашей операционной системой. Вы можете изменить общие
настройки по умолчанию функции Автоархивации (AutoArchive) и выбрать
настройки для отдельных папок. Настройки архивации, установленные для отдельной
папки, игнорируют общие настройки для этой папки. Если вы не указали настройки
aвтоархивации для папки, Outlook будет использовать общие настройки.
Вы можете архивировать сообщения вручную либо
автоматически. Когда заархивированные сообщения перемещаются в отдельный файл,
сообщения удаляются из их исходных папок. По умолчанию Outlook автоматически
архивирует сообщения во всех папках через определенные промежутки времени в
месте, установленном вашей операционной системой. Вы можете изменить общие
настройки по умолчанию функции Автоархивации (AutoArchive) и выбрать
настройки для отдельных папок. Настройки архивации, установленные для отдельной
папки, игнорируют общие настройки для этой папки. Если вы не указали настройки
aвтоархивации для папки, Outlook будет использовать общие настройки.В этом упражнении вы сохраните сообщение как текстовый файл, сохраните сообщение в файле HTML, проведете архивацию сообщений вручную и установите параметры автоматической архивации.
- В папке Входящие (Inbox) щелкните на сообщении "Состояние
заказа" от Kim Yoshida и в меню Файл (File) выберите Сохранить как (Save As). Появится диалоговое окно Сохранить как
(Save As), как показано на рисунке ниже.
По умолчанию сообщения сохраняются в виде файлов HTML в папке Мои Документы
(My Documents).Совет. Диалоговое окно Сохранение элемента (Save As) отобразит содержимое папки Мои документы (My Documents). Если включено отображение расширений файлов, именем файла в строке Имя файла (File Name) будет OrderStatus.htm.
- В диалоговом окне Сохранение элемента (Save As) нажмите кнопку Сохранить (Save). Сообщение будет сохранено в папке Мои документы (My Documents).
- В папке Входящие (Inbox) щелкните на сообщении "План поездки" от Kim Yoshida и в меню Файл (File) выберите Сохранить как (Save As). Появится диалоговое окно Сохранение элемента (Save As).
- Нажмите кнопку списка в строке Тип файла (Save as type), выберите Только текст (Text Only) в появившемся списке и нажмите кнопку Сохранить (Save). Сообщение будет сохранено в папке Мои документы (My Documents).
- В меню Пуск (Start) наведите указатель мыши на пункт Документы (Documents) и выберите Мои документы (My Documents). Откроется папка Мои документы (My Documents), содержащая сохраненные вами сообщения.
- Дважды щелкните на сохраненном вами файле HTML, обозначенном значком веб-страницы
 . Сообщение откроется в вашем браузере.
Если сообщение имело какое-либо форматирование, формат HTML сохранит его.
. Сообщение откроется в вашем браузере.
Если сообщение имело какое-либо форматирование, формат HTML сохранит его. - Закройте окно браузера.
- В папке Мои документы (My Documents) дважды щелкните на
сохраненном вами текстовом файле, обозначенном значком текстового документа.
Сообщение откроется в Блокноте (Notepad)
 .
.
- Закройте Блокнот (Notepad).
- Закройте папку Мои документы (My Documents).
- Теперь попробуйте заархивировать сообщения. В Outlook войдите в меню Сервис (Tools) и выберите Параметры (Options). Появится диалоговое окно Параметры (Options).