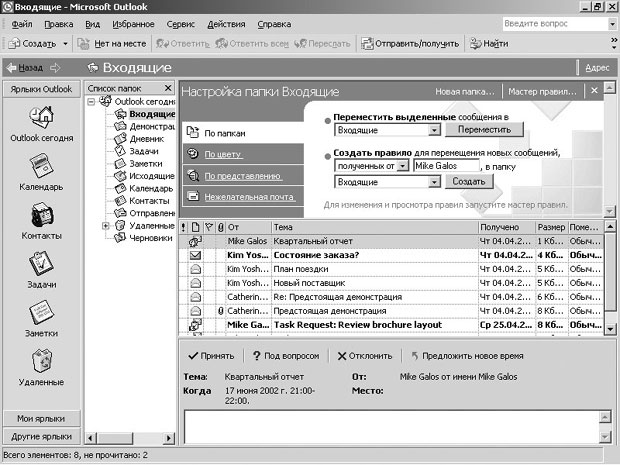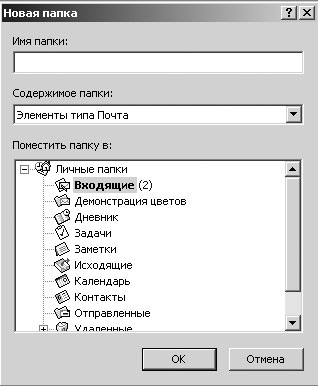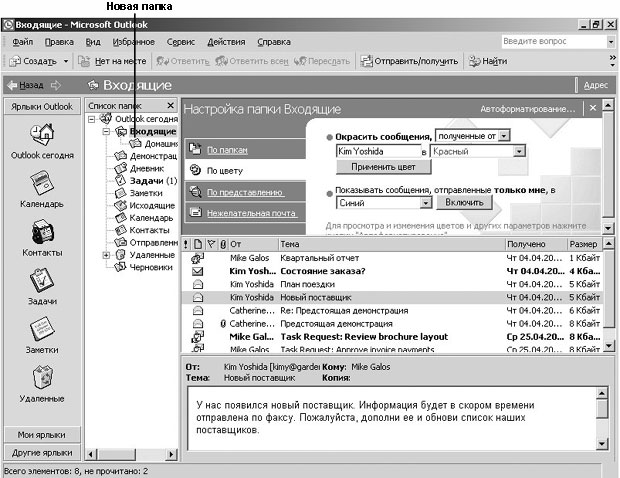Работа с электронными сообщениями
Размещение сообщений по папкам
После того как вы прочитали сообщения и ответили на них, вам может понадобиться сохранить некоторые из них для дальнейшего пользования. В Outlook вы можете размещать ваши сообщения по нужным папкам несколькими способами.
Создание папок для организации сообщений поможет вам избежать накопления ненужных сообщений в папке Входящие (Inbox). Например, вы можете создать отдельную папку для каждого из проектов, над которыми вы работаете, и хранить все сообщения, относящиеся к определенному проекту, в присвоенной ему папке. Или же, например, вы можете создать папку для хранения всех сообщений от вашего начальника. Вы можете перемещать сообщения в папки вручную или настроить Outlook на автоматическое распределение сообщений по папкам.
В этом упражнении вы создадите новую папку, переместите сообщения в эту папку, переместите и переименуете папку, и затем удалите сообщение и папку.
- В окне Outlook с отображаемой папкой Входящие (Inbox) войдите в
меню Сервис (Tools) и выберите Организовать (Organize).
Появится область Настройки папки Входящие (Ways to Organize Inbox), как показано на рисунке ниже.
- В верхней части области Настройки папки Входящие (Ways to Organize
Inbox) нажмите кнопку Новая папка (New Folder). Появится
диалоговое окно Новая папка (Create New Folder).
Совет. Если вы работаете на компьютере, не подключенном к сети, первым элементом в поле Поместить папку в (Select where to place the folder) является Личные папки (Personal Folders), т.к. данные Outlook хранятся на вашем компьютере, а не на сервере.
- В строке Имя папки (Name) введите Домашняя демонстрация, это будет имя вашей новой папки; затем нажмите OK. Диалоговое окно Новая папка (Create New Folder) закроется.
- Если Outlook задаст вопрос, нужно ли поместить ярлык этой папки на панель Outlook, выберите Нет (No). Новая папка "Домашняя демонстрация" появится в Списке папок (Folder List) как подкаталог папки Входящие (Inbox). (Вы можете прокручивать вниз список папок, чтобы увидеть нужную папку.)
- Чтобы отобразить Список папок (Folder List), выберите Список папок (Folder List) в меню Вид (View). Отобразится окно Список папок (Folder List).
- В папке Входящие (Inbox) щелкните на сообщении "Предстоящая демонстрация" от Catherine Turner и в области Настройки папки Входящие (Ways to Organize Inbox) нажмите кнопку Переместить (Move). Сообщение будет перемещено в новую папку.
- Повторите шаг 6, чтобы переместить сообщение "Новый поставщик"
в новую папку.Совет. Вы можете автоматически перемещать сообщения в другую папку, создав правило. Чтобы создать простое правило, например, для перемещения всех сообщений от вашего начальника в отдельную папку, используйте ярлык По папкам (Using Folders) в области Настройки папки Входящие (Ways to Organize Inbox). Чтобы создавать более сложные правила, нажмите кнопку Мастер правил (Rules Wizard) в правом верхнем углу области Настройки папки Входящие (Ways to Organize Inbox).
- В Списке папок (Folder List) щелкните на папке Демонстрация. Отобразится содержимое новой папки.
- В Списке папок (Folder List) перетащите папку Демонстрация на Outlook Сегодня (Outlook Today). Теперь новая папка находится на одном уровне с папкой Входящие (Inbox) в Списке папок (Folder List) и расположена в алфавитном порядке относительно других папок на этом уровне.
- В Списке папок (Folder List) щелкните правой кнопкой мыши на папке Демонстрация и выберите в появившемся меню Переименовать (Rename) "Домашняя демонстрация". Имя папки появится в Списке папок (Folder List) в области редактирования текста.
- Введите Демонстрация цветов и нажмите клавишу (Enter). Имя папки сменится на введенное.
- В Списке папок (Folder List) щелкните на папке Демонстрация цветов, чтобы отобразить ее содержимое.
- Щелкните на сообщении "Предстоящая демонстрация". Затем нажмите
кнопку Переместить в папку (Move to Folder)
 и выберите Переместить в
папку (Move to Folder).
и выберите Переместить в
папку (Move to Folder).Появится диалоговое окно Перемещение элементов (Move Items).
- Щелкните на папке Входящие (Inbox) и нажмите OK. Сообщение переместится в папку Входящие (Inbox).
- Теперь щелкните на сообщении "Новый поставщик" и нажмите кнопку Удалить (Delete)
 .
Сообщение удалено, и эта папка теперь пуста.
.
Сообщение удалено, и эта папка теперь пуста. - В Списке папок (Folder List) щелкните на папке "Демонстрация цветов" и нажмите кнопку Удалить (Delete).
- В появившемся окне предупреждения об удалении папки нажмите Да (Yes). Папка удалена. При удалении папки все содержимое также удаляется. (В данном случае папка была пуста.)
- Закройте Список папок (Folder List), нажав в его окне кнопку Закрыть (Close)
 . Список папок (Folder List) закроется.Важно! Все элементы, удаляемые в Outlook, помещаются в папку Удаленные (Deleted Items). Вы можете просмотреть удаленные вами элементы, щелкнув на этой папке в Списке папок (Folder List). Вы можете настроить Outlook на удаление всех файлов из папки Удаленные (Deleted Items) при каждом выходе из Outlook, установив соответствующую опцию в диалоговом окне Параметры (Options). В меню Сервис (Tools) выберите Параметры (Options), откройте вкладку Дополнительно (Other) и затем поставьте галочку напротив опции Очищать папку Удаленные при выходе (Empty the Deleted Items folder upon exiting) ; после этого нажмите OK. Вы можете очистить папку Удаленные (Deleted Items) в любое время, щелкнув на ней правой кнопкой мыши в Списке папок (Folder List) и выбрав Очистить папку "Удаленные" (Empty "Deleted Items" Folder) в появившемся меню.
. Список папок (Folder List) закроется.Важно! Все элементы, удаляемые в Outlook, помещаются в папку Удаленные (Deleted Items). Вы можете просмотреть удаленные вами элементы, щелкнув на этой папке в Списке папок (Folder List). Вы можете настроить Outlook на удаление всех файлов из папки Удаленные (Deleted Items) при каждом выходе из Outlook, установив соответствующую опцию в диалоговом окне Параметры (Options). В меню Сервис (Tools) выберите Параметры (Options), откройте вкладку Дополнительно (Other) и затем поставьте галочку напротив опции Очищать папку Удаленные при выходе (Empty the Deleted Items folder upon exiting) ; после этого нажмите OK. Вы можете очистить папку Удаленные (Deleted Items) в любое время, щелкнув на ней правой кнопкой мыши в Списке папок (Folder List) и выбрав Очистить папку "Удаленные" (Empty "Deleted Items" Folder) в появившемся меню.