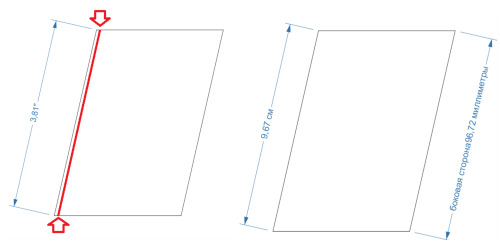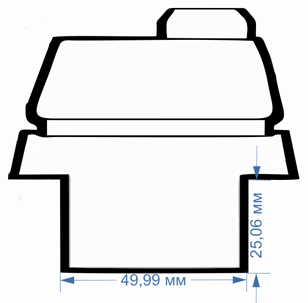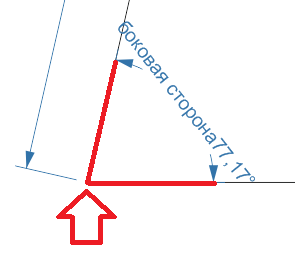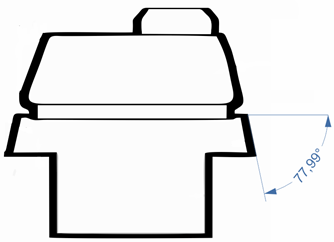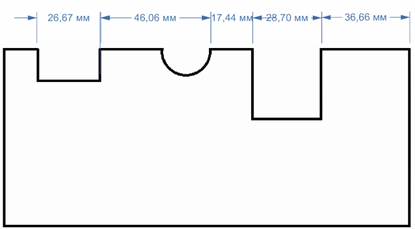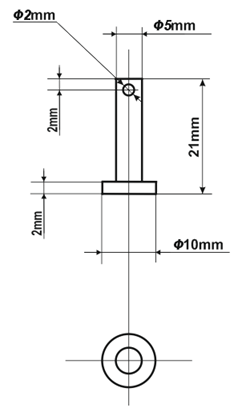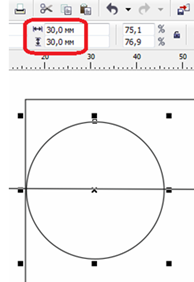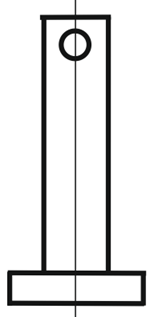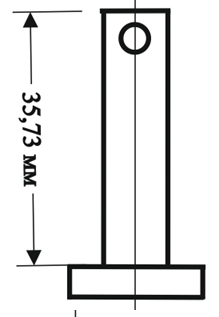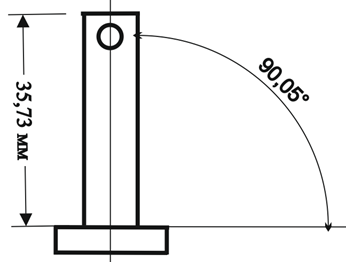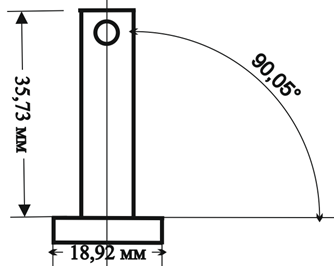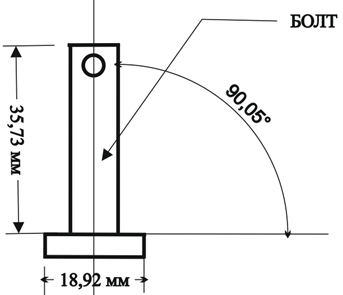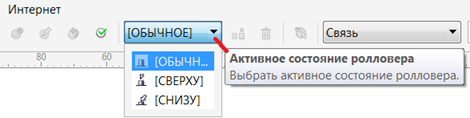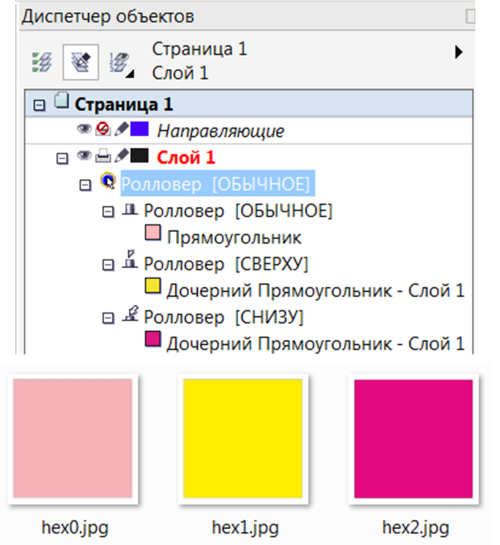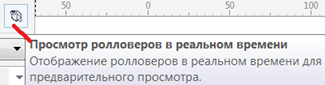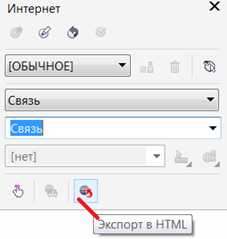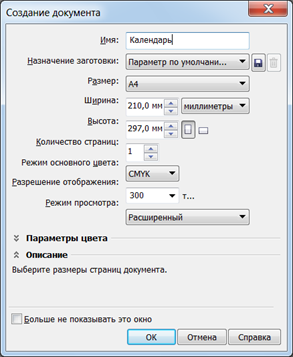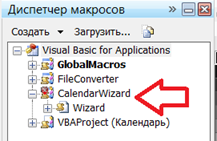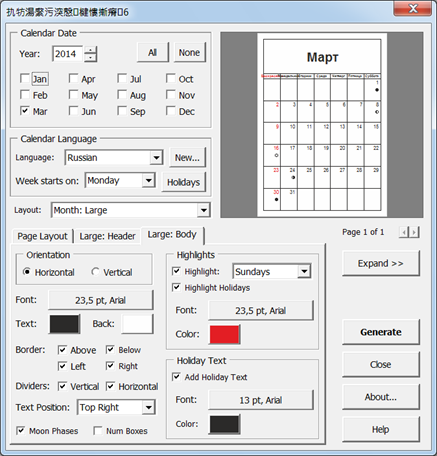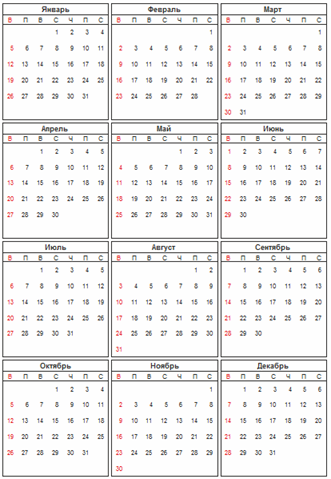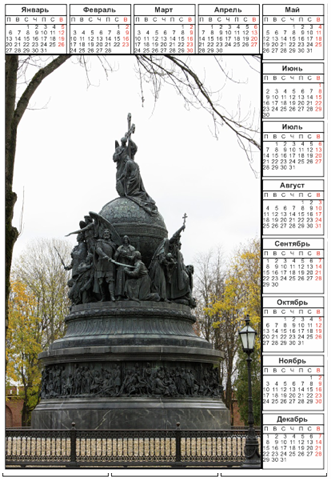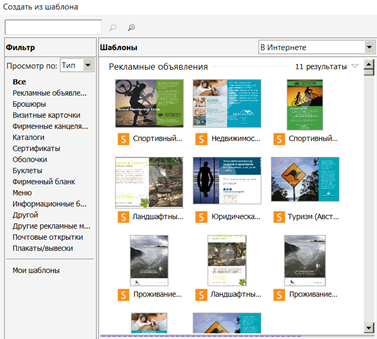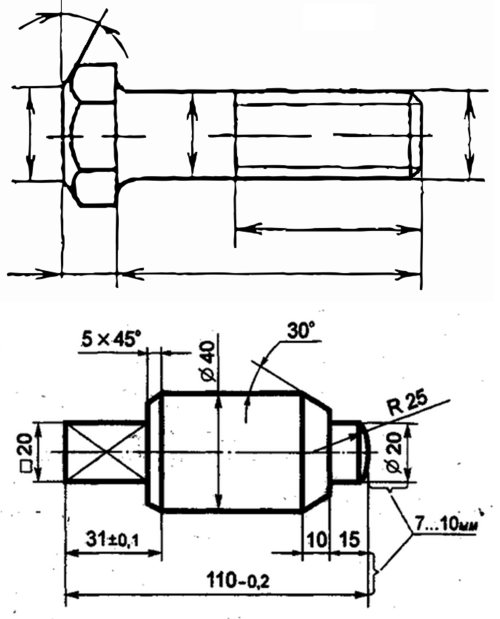|
Здравствуйте, а где на вашем сайте можно найти доп. продвинутый курс, платный и бесплатный, по работе в CorelDRAW x7? |
Различные приемы повседневной работы в CorelDRAW
Рисование размерных линий
Размерные линии состоят из нескольких сегментов, которые могут быть изогнутыми или прямыми. Сегменты линий соединяются с помощью узлов, которые изображаются небольшими квадратами. По умолчанию текст на размерной линии является динамическим: при изменении того размера объекта, к которому относится линия, текст на ней также изменяется и показывает новый размер. Давайте инструментом Основные фигуры нарисуем параллелограмм. Инструментом Параллельный размер повторим левую сторону фигуры, затем сместимся влево (рис. 10.1).
Для настройки параметров размерной линии используйте панель ее атрибутов. В частности, вы можете задать параметр автоматического изменения размерных линий при изменении размера объекта (рис. 10.2).
Примечание
Суффикс (до) и префикс (после) задают комментарий к размерам.
Итак, для рисования вертикальных, горизонтальных или параллельных размерных линий выберите инструмент Параллельный размер  в наборе инструментов. По умолчанию текст будет располагается по центру размерной линии (рис. 10.3).
в наборе инструментов. По умолчанию текст будет располагается по центру размерной линии (рис. 10.3).
На рис. 10.4. применен инструмент Угловой размер. Проставлять его следует, двигаясь из вершины по сторонам фигуры, как это показано красными линиями.
Для рисование угловых размерных линий выберите в нем инструмент Угловой размер  . Щелкните в том месте, где должны пересекаться две линии измерения угла, и перетащите туда, где должна заканчиваться первая линия. Щелкните в том месте, где должна заканчиваться вторая линия. Щелкните там, где нужно разместить метку угла (рис. 10.5).
. Щелкните в том месте, где должны пересекаться две линии измерения угла, и перетащите туда, где должна заканчиваться первая линия. Щелкните в том месте, где должна заканчиваться вторая линия. Щелкните там, где нужно разместить метку угла (рис. 10.5).
Для рисования сегмента размерной линии выберите в нем инструмент Размер сегмента  . Щелкните сегмент, который нужно измерить. Переместите указатель туда, где нужно поместить размерную линию, и щелкните там, где должен находиться размерный текст. Для измерения расстояния между двумя удаленным узлами нескольких сегментов с помощью инструмента Размер сегмента
. Щелкните сегмент, который нужно измерить. Переместите указатель туда, где нужно поместить размерную линию, и щелкните там, где должен находиться размерный текст. Для измерения расстояния между двумя удаленным узлами нескольких сегментов с помощью инструмента Размер сегмента  обведите рамкой нужные сегменты, перетащите ее, чтобы разместить размерную линию, и щелкните там, где нужно поместить размерный текст (рис. 10.6).
обведите рамкой нужные сегменты, перетащите ее, чтобы разместить размерную линию, и щелкните там, где нужно поместить размерный текст (рис. 10.6).
Далее нарисуем простой чертеж (болт и шайбу) и проставим его размеры (рис. 10.7).
Создайте рабочую область А4 формата (рис. 10.8).
Нарисуйте болт и шайбу (диаметр шайбы 10 мм). Размеры можно контролировать на панели атрибутов – рис. 10.9.
Теперь нарисуем болт (рис. 10.10).
Для болта воспользуемся инструментом Параллельный размер. Подведите указатель мыши к углу болта и щелчком мыши зафиксируйте начало первой выносной линии. Аналогичным образом зафиксируйте начало второй выносной линии. После этого, не нажимая кнопку мыши, установите ее указатель в точку, где должен располагаться текст размера (тем самым вы одновременно зададите положение размерной линии). Щелкните мышью в указанной точке (рис. 10.11).
Теперь зададим Угловой размер болта. Измените гарнитуру шрифта, например, с Times на Arial, а также выберите другие наконечники для стрелок. Задайте угловой размер болта. Для создания углового размера активизируйте кнопку Угловой размер, затем щелкните мышью в левом нижнем углу болта, чтобы зафиксировать начальную точку размера. Удерживая нажатой клавишу Сtrl, проведите вертикальную линию примерно до середины ребра и снова щелкните мышью. После этого переместите по дуге указатель к нижнему ребру параллелепипеда и опять щелкните мышью. В завершение установите указатель в центре дуги и щелкните мышью (рис. 10.12).
Теперь познакомимся с инструментом Размер по горизонтали или вертикали, у нас это будет 18,92 мм. (рис. 10.13).
Познакомимся с инструментом Выноска через три точки и создадим надпись БОЛТ. Для этого активизируйте кнопку Выноска через три точки на панели инструментов. Затем щелкните в начальной точке выноски (на контуре или во внутренней области объекта) и переместите указатель к той позиции, где предполагаете расположить пояснение. Выполнив двойной щелчок, зафиксируйте позицию курсора ввода и приступайте к набору текста БОЛТ (рис. 10.14).
Создание ролловеров
CorelDRAW позволяет создавать объекты для использования в Интернете (интерактивные ролловеры, а в рисунок можно добавлять гиперссылки и закладки).
Новый термин
Ролловеры являются интерактивными объектами, которые изменяются при нажатии или наведении на них указателя.
Ролловер может иметь следующие состояния:
- Обычное (Норма): состояние объекта-кнопки по умолчанию, при котором для него не выполняются никакие действия мышью.
- Сверху (Наведение): состояние объекта-кнопки при наведении на нее указателя.
- Снизу (Нажатие): состояние объекта-кнопки при ее нажатии.
Для создания объекта ролловера нарисуйте, а затем выделите какой-либо графический объект, например, прямоугольник. Далее выполните команду Эффекты-Ролловер-Создать ролловер. Теперь выберите команду Окно-Панели-Интернет. На панели Интернет нажмите на кнопку Редактировать ролловер  . Выберите состояние в списке Активное состояние ролловера (рис. 10.15).
. Выберите состояние в списке Активное состояние ролловера (рис. 10.15).
Задайте обычное состояние ролловера, сверху и снизу, а именно, изменение цвета объекта на каждое из этих трех состояний. Нажмите кнопку Завершить редактирование ролловера  . Для просмотра свойств ролловера выполните команду Окно-Окна настройки-Диспетчер объектов. Щелкните имя ролловера и разверните его состояния (рис. 10.16).
. Для просмотра свойств ролловера выполните команду Окно-Окна настройки-Диспетчер объектов. Щелкните имя ролловера и разверните его состояния (рис. 10.16).
Также можно просмотреть состояний ролловера, нажав кнопку Просмотр ролловеров в реальном времени  на панели инструментов Интернет (рис. 10.17).
на панели инструментов Интернет (рис. 10.17).
Для сохранения результата произведите экспорт ролловера в HTML файл (рис. 10.18).
Листинг нашего примера будет таким:
<HTML> <!-- saved from url=(0020)http://www.corel.com --> <HEAD> <TITLE>Безымянный-1</TITLE> <META http-equiv="Content-Type" Content="text/html; charset=utf-8"> <META NAME="Generator" CONTENT="CorelDRAW X7"> <META NAME="Date" CONTENT="10/08/2014"> </HEAD> <BODY BGCOLOR="#FFFFFF"> <STYLE type="text/css"> <!-- --> </STYLE> <DIV STYLE="position: absolute; left: 0px; top:33px; width: 435px; height: 434px;"> <a href="#" onMouseOver="T1.src='images/hex1.jpg'" onMouseOut="T1.src='images/hex0.jpg'" onMouseDown="T1.src='images/hex2.jpg'" onMouseUp="T1.src='images/hex0.jpg'"><img src="images/hex0.jpg" name="T1" alt="hex2.jpg" border=0 height=434 width=435 align=TOP> </A></DIV> </BODY> </HTML>
Макрос календаря в CorelDraw
CorelDraw обладает специальной функцией для создания сетки календарей. Командой Файл-Создать создаем новый документ (рис. 10.19).
Выполняем команду Инструменты-Макросы-Диспетчер макросов и открываем ветку макроса CalendarWizard (Мастер создания календаря) - рис. 10.20.
Активируем запись Create Calendar и нажимаем на кнопку Запустить (рис. 10.21).
В списке Language выбираем русский язык, выбираем год, язык и нажимаем Expand (рис. 10.22).
В настройках календаря можно задать:
- шрифт;
- размера;
- расположение элементов.
Нажимаем на кнопку Generate и получаем готовый векторный файл сетки календаря. Дальше вы можете добавить фотографию и сделать, например, заливку фона календаря (рис. 10.23).
Шаблоны
Для быстрого создания стандартных документов, вы можете воспользоваться шаблонами, включенными в состав поставки пакета программ CorelDRAW X7. Выполните команду Файл-Создать из шаблона (рис. 10.24).
Вместе с редактором поставляется множество дизайнерских шаблонов, объединенных в несколько групп. Однако, они охраняются законом об авторских правах и для того, чтобы использовать шаблоны, необходимо стать членом общества пользователей CorelDraw и иметь определенные права.
Задание 10.1
Нарисуйте чертеж и проставьте его размеры:
Задание 10.2
Создайте календарь с картинкой на текущий месяц.