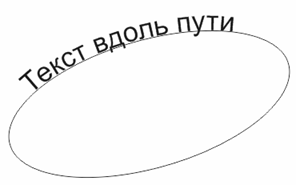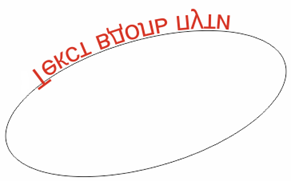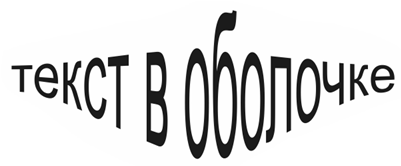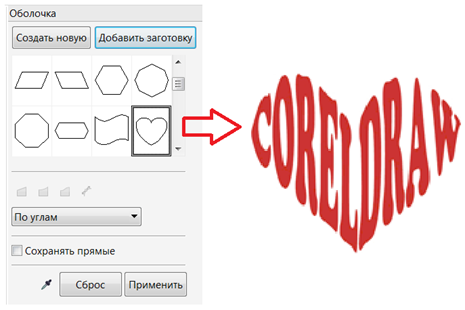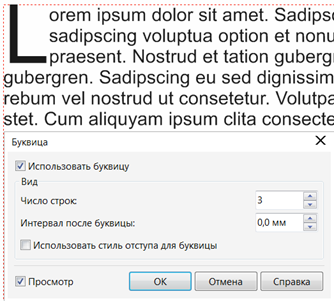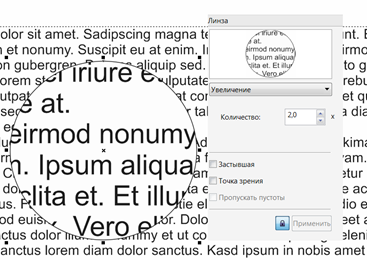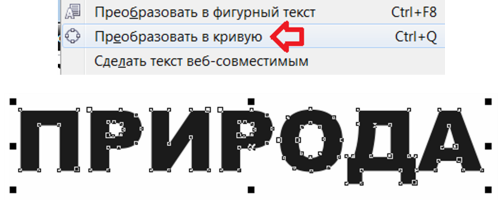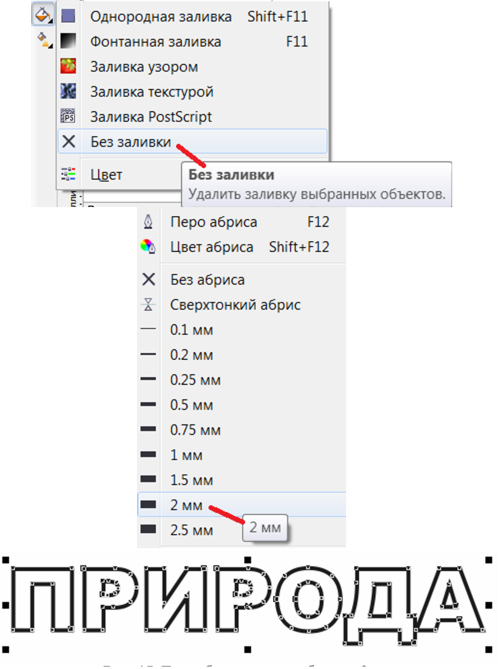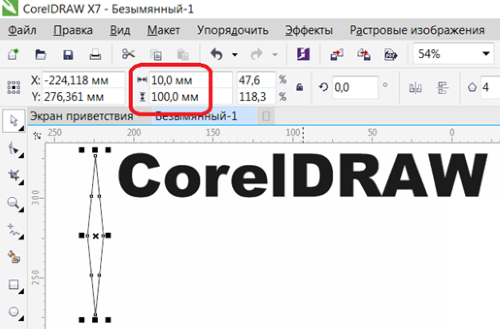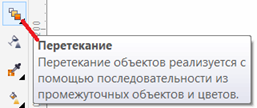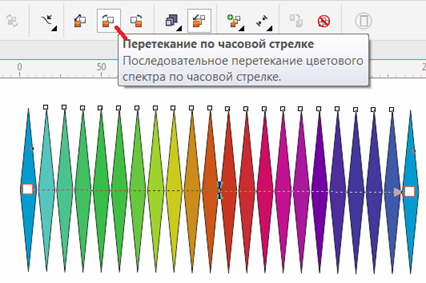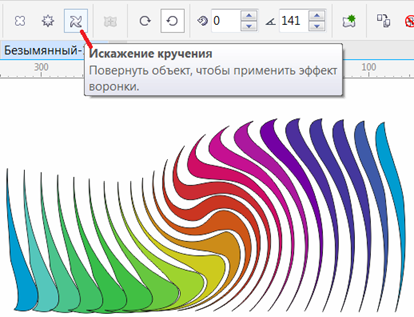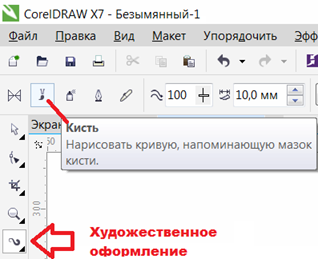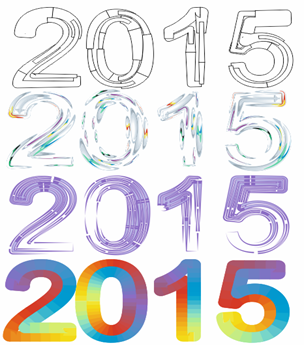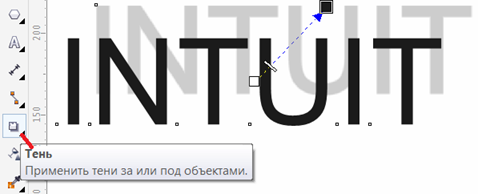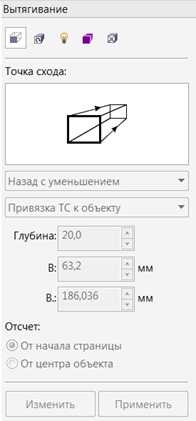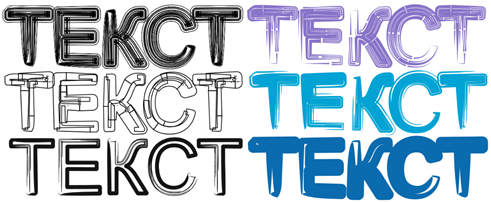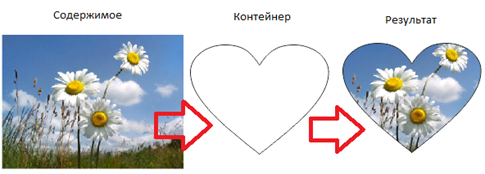|
Здравствуйте, а где на вашем сайте можно найти доп. продвинутый курс, платный и бесплатный, по работе в CorelDRAW x7? |
Различные приемы работы с текстом в CorelDRAW X7
Расположение текста вдоль пути
В CorelDRAW можно добавить фигурный текст вдоль пути открытого объекта (например, линии) или замкнутого объекта (например, квадрата). После того как текст будет размещен на пути, можно настроить расположение текста относительно этого пути. Например, можно отобразить текст по горизонтали, по вертикали или указать точное расстояние между текстом и путем.
Новый термин
Путь — это любая прямая или кривая линии, контур простого объекта (прямоугольника, эллипса, звезды, многоугольника).
С помощью какого-либо графического примитива нарисуйте путь для текста и Инструментом выбора (Указатель) выберите этот путь. Выполните команду Текст-Текст вдоль пути. Установите курсор на путь и введите текст вдоль пути (рис. 6.1).
выберите этот путь. Выполните команду Текст-Текст вдоль пути. Установите курсор на путь и введите текст вдоль пути (рис. 6.1).
Для настройки положения текста, введенного вдоль пути, с помощью Инструмента выбора (Указатель) выделите текст, расположенный вдоль пути. На панели атрибутов данного инструмента выберите следующие параметры:
выделите текст, расположенный вдоль пути. На панели атрибутов данного инструмента выберите следующие параметры:
- Ориентация текста: указание, как растягивать текст вдоль пути.
- Расстояние от пути: расстояние между текстом и путем (рис. 6.2).
- Смещение: горизонтальное размещение текста вдоль пути.
Здесь же находятся кнопки Отразить текст по горизонтали для переворота символов текста слева направо и Отразить текст по вертикали
для переворота символов текста слева направо и Отразить текст по вертикали для зеркального переворота символов текста (рис. 6.3). Иначе говоря, для текста, расположенного вдоль пути, можно применить поворот на 180
для зеркального переворота символов текста (рис. 6.3). Иначе говоря, для текста, расположенного вдоль пути, можно применить поворот на 180

Практический пример применения дизайнером текста вдоль пути показан на рис. 6.4.
Рассмотрим случай, когда текст расположен на окружности. Меняя параметры текста, например, его размер, можно добиться того, чтобы он разместился на окружности весь и равномерно (рис. 6.5).
Теперь мы спрячем путь, то есть линию окружности. Для этого нужно выделить все объекты Инструментом выбора и убрать абрис (рис. 6.6).
Далее мы можем превратить нашу работу в подобие печати. Для того, чтобы наша картинка стала похожа на печать, добавляем две окружности и поместим окружность в окружность. Теперь нам необходимо превратить две окружности в один объект. Для этого, не снимая с них выделения, выполняем команду Упорядочить-Объединить (Ctrl+L) – рис. 6.7.
Ниже показано несколько логотипов, выполненных с расположением текста вдоль пути (рис. 6.8).
Эффект оболочки
По сравнению с более ранними версиями в CorelDrawX7 мы можем применять эффекты без ущерба для текстовой информации и при этом теперь не обязательно переводить текст в кривые. В программе есть такие эффекты, как эффект прозрачности, эффект линзы, скашивания, вытягивания, перетекания и оболочки (рис. 6.9).
Для помещения текста в оболочку выполните следующие действия:
- Наберите любой фигурный текст,
- Выполните команду Эффекты-Оболочка,
- Из окна Оболочка примените к тексту желаемую вами оболочку (рис. 6.10).
Буквица
Для простого текста вы можете создавать маркированные списки и буквицы.
Новый термин
Маркированным списком в полиграфии принято называть последовательность одинаково отформатированных абзацев, в начале каждого из которых размещен маркер списка в виде тире или графического символа.
Новый термин
Буквицей называется первый символ абзаца, выделенный очень крупным (по сравнению с телом абзаца) кеглем и расположенный особым образом по отношению к остальному тексту абзаца.
Буквицу можно создать командой Текст-Буквица - рис. 6.11.
Здесь:
- установка флажка Использовать буквицу необходима для того, чтобы применить буквицу;
- счетчик Число строк служит для указания числа строк рядом с буквицей;
- счетчик Интервал после буквицы нужен для указания расстояния между буквицей и основным текстом;
- флажок Использовать стиль отступа для буквицы устанавливается для смещения буквицы от основного текста;
- флажок Просмотр позволяет осуществить предварительный просмотр буквицы.
Использование эффекта Линза
Для создания эффекта увеличения части изображения в CorelDRAW используются линзы. Данный эффект приме¬ним для любых объектов CorelDRAW, включая импортированные в программу растровые изображения (в частности – фотографии). Графический редактор предоставляет в ваше распоряжение несколько типов линз, а доступ к ним реализуется с помощью раскрывающегося списка, расположенного в центре окна Линза, вызываемом командой Эффекты-Линза, что соответствует комбинации клавиш Alt+F3 – рис. 6.12.
Для знакомства с действием эффекта линзы запустите CorelDRAW и наберите любой текст или импортируйте командой Файл-Импорт фотоснимок. В данном случае текст (или фото) выступает в качестве объекта, который будет подвергнут воздействию линзы и увеличен. Теперь создайте объект, используемый в качестве линзы (вы можете использовать в качестве линзы любую замкнутую фигуру, например, прямоугольник или окружность). Инструментом выбора выделите объект, который будет выполнять функцию линзы и выберите команду Эффекты-Линза. Появиться окно Линза. Установите из раскрывающегося списка нужный вариант линзы, например, Рыбий глаз, выполните необходимые настройки данного эффекта и нажмите на кнопку Применить. В заключение этой темы посмотрим еще два примера (рис. 6.13). На первом рисунке линза применена к растровому изображению. На втором – линза нарисована очень реалистично и к ней применен эффект тени.
Заливаем текст фототекстурой при помощи инструмента PowerClip
Наберите любое слово простым текстом, выделите текст Инструментом выбора, из меню, вызываемого правой кнопкой мыши, выполните преобразование полученной надписи в кривые (рис. 6.14).
Теперь уберите заливку и установить абрис 2 мм. (рис. 6.15).
Командой Файл-Импорт импортируйте в программу растровое изображение. Выделите фотографию и командой Эффекты-PowerClip-Поместить во фрейм поместите растровое изображение в контейнер, щелкнув на тексте большой черной стрелкой – рис. 6.16.
Если своей текстурой залить каждую букву отдельно, то получиться примерно так (рис. 6.17).
Текст с применением эффектов перетекания и искажения
Пишем любой текст, затем инструментом Многоугольник (Y) рисуем ромб 10 на 100 мм (рис. 6.18).
Ромб закрашиваем в голубой цвет и дублируем (Ctrl+D). Размещаем оригинал и дубликат на некотором расстоянии друг от друга и применяем между ними Перетекание по часовой стрелке (рис. 6.19 и рис. 6.20).
Теперь применим инструмент Искажение и выполним кручение ромбов из центра перетекания (рис. 6.21).
Далее выполним команду Эффекты-PowerClip-Поместить во фрейм и стрелкой укажите на текст (рис. 6.22).
Текст инструментом Художественное оформление
Активируйте инструмент Текст и напишите на листе рисования любой текст. Прежде чем применить к тексту художественные эффекты его надо превратить в кривые. Для этого выделите введенный текст с помощью Инструмента выбора и нажмите на клавиатуре комбинацию клавиш Ctrl+Q. Теперь активизируйте на панели графики инструмент Художественное оформление и настройте на панели его свойств режим Кисть – рис. 6.23.
Раскройте список мазков кисти и выберите один из вариантов мазка. Через некоторое время выбранный вами мазок будет применен к выделенному объекту (в данном случае тексту).
Важно
Текст обязательно должен быть выделенным!
При необходимости настройте Толщину мазка и другие его параметры, меняющие внешний вид текста. Несколько вариантов выполнения данного примера показано на рис. 6.24.
Текст с тенью
Иллюзию объема объекта несложно создать, рисуя ему тень. Для примера напечатайте любой текст и инструментом Тень создайте для него тень (рис. 6.25).
Настроить параметры тени можно, используя список Заготовки (рис. 6.26).
Объемный текст
Эффект Вытягивание позволяет вытягивать объекты для создания иллюзии трехмерной формы. Напишите текст и примените к нему инструмент Вытягивание (рис. 6.27).
Попробуйте Изменить и Применить различные настройки этого инструмента (рис. 6.28).
Задания 6.1
Напишите ваше имя, используя приемы работы в CorelDRAW, показанные на рисунке ниже:
Задания 6.2
Напишите ваше имя, используя приемы работы в CorelDRAW, показанные на рисунке ниже:
Задания 6.3
Напишите ваше имя, используя приемы работы в CorelDRAW, показанные на рисунке ниже:
Задания 6.4
Напишите ваше имя, используя приемы работы в CorelDRAW, показанные на рисунке ниже: