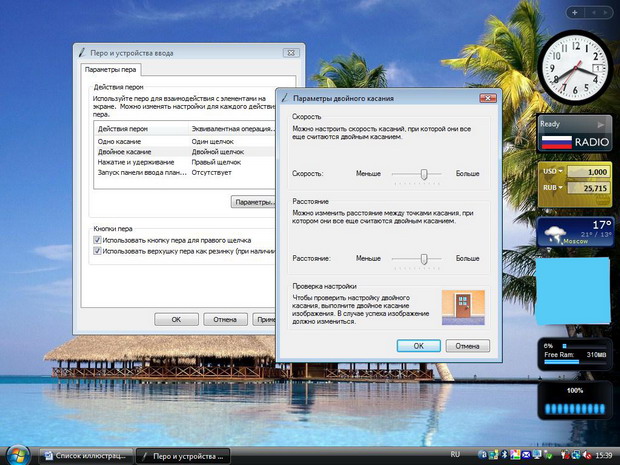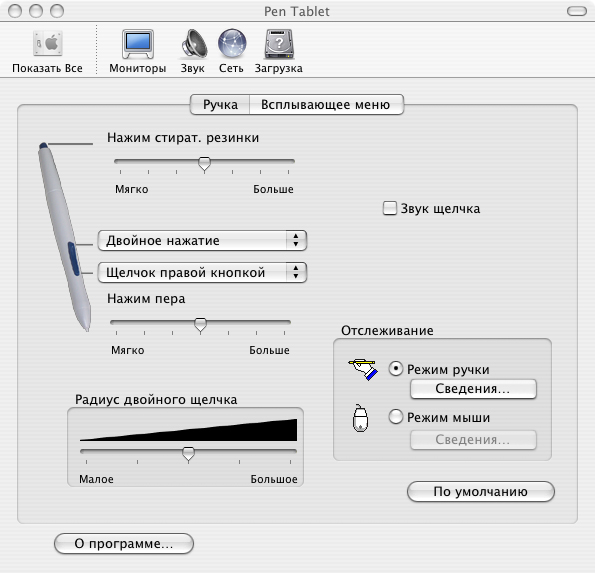Исправление ошибок
Итак, подключаем к шине USB планшет Wacom Graphire 3. На планшете загорится желтый светодиод, индицирующий рабочий режим устройства. При нажатии на кнопки мыши или пера индикатор меняет цвет на зеленый. Большого смысла в этой индикации нет, но мы всегда видим - работает ли устройство.
В дисковод CD-ROM вставляем диск с дистрибутивом фирменного программного обеспечения. Диск универсален - на нем записаны драйверы и для РС, и для Макинтошей. На отдельном диске находится программа Paint Classic от Corel, но мы на этом графическом редакторе сейчас останавливаться не будем (поскольку уже выбрали Adobe Photoshop Elements ). Скажем лишь, что для рисования программа Paint Classic подходит очень хорошо и реализует, практически, все возможности планшета. Для не обделенных художественным даром людей Paint станет замечательным инструментом.
Рабочее окно сервисной программы Wacom Tablet состоит из двух частей (кстати, оно одинаково и для РС, и для Мака). В верхней части перечислены программы, в которых будут задействованы индивидуальные настройки планшета, и инструменты, на которые распространяются выбранные установки - перо или (и) мышь. В нижней части окна располагаются опции настройки, которые оформлены в виде вложенных окон с закладками.
Для примера попробуем настроить перо. Выбрать его очень просто, достаточно убрать с поверхности планшета мышь и взять в руку перо. К слову - перо в отличие от мыши работает и на некотором расстоянии от поверхности планшета. Сделано это для того, чтобы обеспечить регулировку силы нажатия на кончик пера и тем самым получить штрих переменной толщины. Благодаря этому механизму художник имеет возможность наносить на электронный рисунок тонкие штрихи и рисовать жирные линии.
Первая опция меню - Tip Feel - позволяет выбрать силу нажатия на перо. Причем, можно откалибровать перо простым перемещением движка силы нажатия, но можно и вызвать окно гистограммы, чтобы изменить силу нажатия перемещением линии графика.
Вторая опция - Double Click - предназначена для выбора паузы между нажатиями на кнопки пера, которые компьютер будет интерпретировать как двойной клик. Тут же, в специальном поле, можно проверить скорость двойного клика.
Третья опция - Tool Buttons - переназначение кнопок пера. В этом меню можно выбрать функции, которые будут выполнять двуплечая кнопка пера и "ластик" на торце. Поскольку перо это не мышь, есть смысл настроить кнопку под себя. " Ластик " же лучше не трогать, поскольку это удобный инструмент и без дополнительных настроек.